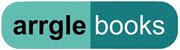The upgrade to Windows Live OneCare 2.0 is being rolled out this week to many OneCare users. A few of them have reported confusion or problems with the upgrade. Here are some of the situations I’ve run into recently.
WHAT TO DO IF THE UPGRADE FAILS
A few people are having trouble – OneCare reports that antivirus protection isn’t turned on, or that it can’t connect, or that it can’t complete the installation.
There may be other ways to fix it but I’ve used brute force successfully. Here are the steps:
- Close all programs.
- Open Control Panel / Add-Remove Programs. Uninstall Windows Live OneCare.
- Restart the computer.
- Download and run the OneCare cleanup utility, which removes all trace of OneCare from your system.
- Restart the computer.
- Go to the OneCare web site and install the new version by clicking on the link “Add another PC.”
- Restart the computer. When OneCare starts and asks for activation, use the same Windows Live ID as before.
If the OneCare upgrade is installed on more than one computer with the same subscription, you’ll be asked various questions about forming a “circle” of computers – one computer designated as the “hub” monitoring the others.
It’s a handy way for somebody in a family to keep track of the other PCs in the house, but it will only work if you take a few minutes to read the OneCare screens and understand what’s going on. Turn down the “circle” choices if you don’t care and want to leave each computer to fend for itself.
BACKUP
Version 2.0 revamps OneCare’s backup system.
- If you have a “circle” of computers, one of them can back up the others.
- There’s more flexibility on where backups can be stored.
- There’s no longer any option to designate particular folders to be backed up but the default choices will cover everything for most people. (Basically OneCare backs up all files on the hard drive for many file types, regardless of their location. If you’ve got limited storage space for backups, this might make it over-inclusive.)
- OneCare will not back up any files in a handful of places – especially the Program Files folder – so some data may be missed.
I’m not sure if the changes to the backup system are an improvement but it’s still a good choice for most people, especially if you otherwise might not do any backup at all.
The changes mean that you’ll be required to open OneCare and configure the backup settings after the upgrade to version 2.0. There’s a checkbox to uncheck if you don’t plan to use OneCare for backups.
If you set up a “circle” of computers, you’ll be asked if you want to let OneCare handle printer sharing so all computers can use all printers. So far that’s been more annoying than helpful – it results in messages popping up on the other computers offering to set up the printers, even if sharing is already set up. You’ll wind up with duplicative entries in the printer folder.
If you’ve already set up shared printers without OneCare’s help, turn down the OneCare offer. It can be turned off at each computer later – in OneCare, click on Change settings / Printer Sharing and uncheck the box.
SUPPORT
If you need technical support, this page describes the flow that leads to e-mail or phone support. Basically, you’ll go to this page, click on “Get more help” in the lower right, then click on “Get support.”
The OneCare forums are a good source of information and feature a very dedicated guy named Stephen Boots who tries hard to solve problems and make people feel better.
BUYING ONECARE
It looks like Microsoft is putting OneCare on sale again. This week it’s available at Costco Online for $9.99. (Might be in the store too – I haven’t been there to check.)