You know the drop-down list in Outlook when you start to type a name in the TO: box? It’s not an address book! Use it for convenience but don’t rely on it! You’re setting yourself up for heartbreak. I hate being the bearer of bad tidings when those names disappear unexpectedly.
That list was never intended to be something that people depend on.
- The list of names is stored in a file named [ProfileName].NK2, usually in a hidden folder – Documents and Settings (Windows XP) or Users (Vista) [User Name]Application DataMicrosoftOutlook.
- The .NK2 file cannot be directly edited. If it gets corrupted or replaced with an empty nickname cache, it is frequently impossible to recover the list of names.
- The list does not travel from computer to computer, and it can disappear as part of a number of different Outlook events – when Outlook is upgraded to a new version, for example, or when a new Outlook profile is created for some reason.
- It’s not a file that’s likely to get backed up by most backup programs.
- It tells you something that when there’s a problem, Microsoft only has instructions about how to wipe out an .NK2 file and start over, not how to repair it.
That’s why I want all you Outlook users to get in the habit of adding names and email addresses to your Contacts folder. If someone sends you a message, you can right-click on the sender’s name in Outlook’s preview pane or in a message window and add the sender to your Outlook Contacts in two clicks (Add to Outlook Contacts / Save and Close). Do that routinely! Your Contacts folder should be stuffed with names.
Once you get in the habit of putting names in your Contacts folder, you don’t need that drop-down list as much as you think. Just type someone’s name in the TO: field. If the nickname list doesn’t help, then Outlook will look up the name in your Contacts folder automatically, 2-3 seconds after you click away from the TO: field. Some people move quickly and mistakenly decide that Outlook doesn’t have an auto-complete feature.
- You can type a few letters, then press Ctrl-K to force Outlook to look up the name immediately. (There’s also a “Check Names” button that you’ve never noticed.)
- If you type a name and there’s only one person in your Contacts folder with that name, you’ll see Outlook change the name to the recipient’s e-mail address automatically as soon as you move away from the TO: field.
- If there’s more than one contact matching the name you typed, a squiggly line will appear under the name. You can right-click on the name and choose from a list of possibilities.
- If you don’t choose the name ahead of time, Outlook will stop and ask for clarification before it sends the message.

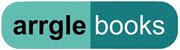
Trackbacks/Pingbacks