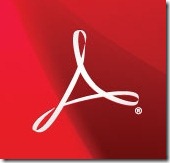
Every time I opened a PDF file in Acrobat, a window would appear to notify me that I was reading an Untagged Document that had to be prepared for reading out loud.
Every time. Every PDF. I’d have to click “Cancel” on this dialog:
“This document is untagged and must be prepared for reading. While the document is being analyzed, your assistive technology will not be able to interact with this application.
“Reading Order: Infer reading order from document (recommended)
“Reading Mode Options: Read the currently visible pages only.”
That’s a sweet, generous offer by Acrobat but, hey, call me ungrateful – I actually did not want each PDF read out loud to me. In fact, I kind of wanted it to stop asking. A lot.
As always, tracking down strange unwanted behavior can lead to sidetracks and wasted effort and breaking things. After a lot of work, this is the best information I can put together, in case Acrobat starts wanting to read to you too.
- Acrobat and Adobe Reader are designed to sense the presence of voice recognition software on a computer. A few months ago I set up my computer to start Windows 7 Speech Recognition automatically. Other people see this behavior when they install Dragon Naturally Speaking.
- If you run voice recognition software, Adobe assumes you’re blind.
- Seriously.
- There’s no way to turn off the “accessibility” features. Once they decide you’re blind, Acrobat and Adobe Reader will throw up that window about “Reading Mode” every time, or launch into “Content Preparation” every time. You can imagine a checkbox to turn it off. I can imagine a checkbox to turn it off. Lots of people can imagine that checkbox. Adobe – not so much. No checkbox. Acrobat 8, 9, and X all behave the same way.
The accessibility features in Acrobat are profoundly helpful to people with disabilities. The flaw is a small one; the programs are a bit too aggressive about deciding they are necessary.
I’ll give you the answer that worked for me, after trial and error with several of the other possible solutions found online. You’re going to be deliberately breaking features that are deeply baked into the programs. Please be aware that the programs may break or there might be unwanted side effects if you try this yourself. If you have any doubts, ask for help!
- You have to be able to see file extensions – the three or four letters that identify each type of file, .DOC or .PDF or .EXE. If you don’t see the file extensions when you look at lists of files, open up Windows Explorer and click on Tools / Folder Options / View. Remove the checkmark by “Hide extensions for known file types.”
- If you open Explorer and you don’t see the menu with File / Edit / View / Tools, hit the Alt key.
- Close Acrobat.
- Look for an Acrobat folder named plug_ins. On my Windows 7 64-bit computer with Acrobat X, for example, the folder was here: C:\Program Files (x86)\Adobe\Acrobat 10.0\Acrobat\plug_ins. If you have trouble locating the right folder, manually comb through C:\Program Files and C:\Program Files (x86), or do a search in those folders for files named “accessibility.”
- Rename three files in the plug_ins folder by changing the extension from .API to .API.BAK. You’ll get a warning about changing file extensions.
- Accessibility.API –> Accessibility.API.BAK
- MakeAccessible.API –> MakeAccessible.API.BAK
- ReadOutLoud.API –> ReadOutLoud.API.BAK
The next time I opened a PDF after renaming all three files, a window came up with this warning: “This version of the Adobe Reader does not support screen readers. [] Do not show this message again.”
I put a checkmark in the box and clicked OK and have not been asked again about preparing a PDF for Reading Mode. One more niggling annoyance solved!
Again, your mileage may vary. There is advice on this page claiming the problem will be fixed when one those files is moved, and advice in this forum that renaming the other two will fix it. I found it was necessary to rename all three. If there are any side effects, you should be able to return the files to their original names and – with luck – everything will go back to normal.
Oh, and don’t be surprised if you have to do this repeatedly. I’d expect those files to be replaced with new versions each time the program is updated.

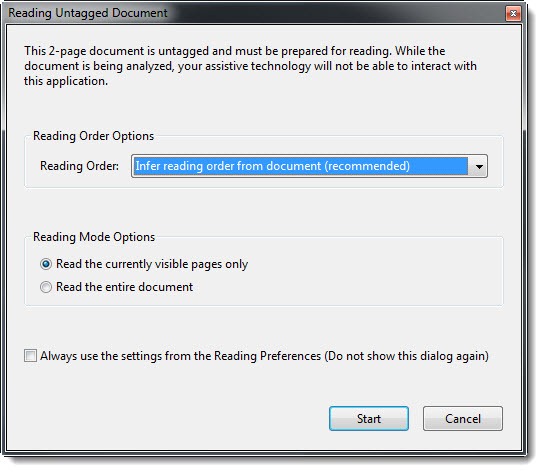
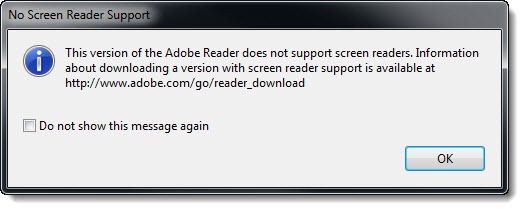
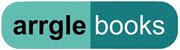
Thanks Bruce for the tip and also thanks Ryan (on February 21, 2017).
My Acrobat Pro X started (again) those day to analyze every PDF I open, had to wait a while until the ring cursor finishes spinning.
Unfortunately, renaming the API’s and unchecking the preferences was not enough.
Ryan’s trick in regedit was almost the solution, because in the “Access” key the entries were already at 0, but in the “Accessibility” key I set both bCheckReadMode and iReadingMode from 1 to 0 and it was then fine.
The hive : HKEY_CURRENT_USER\Software\Adobe\Adobe Acrobat\2015\Accessibility
Unlike the youtube suggestions I found, this method worked and the darn annoyance is gone!! Thank you much!!
This worked. Quick and easy. I appreciate you. I cherish you. Someday we will all be intentionally driven to madness when our toaster ovens speak disrespectfully to us and refuse to toast bread unless we tell them our darkest secrets, bow down to them, perhaps like in the movie Elysium there will be laws severely punishing human acts of disrespect or disobedience against toaster ovens – and anyway, your toaster oven will be able to blackmail you, to destroy you. So, you’d never speak disrespectfully to it anyway, right?
One of the interesting parenting decisions today is whether to teach children to be polite to Alexa and Google Assistant. Should they be taught politeness? Or should they understand these are just electronic gadgets who shouldn’t be anthropomorphized? It’s not completely obvious.
I hope you’ve read Cory Doctorow’s novella Unauthorized Bread. If by any chance you missed it, oh my goodness, it’s rather precisely in line with what you’re saying.
Thank you so much Bruce!
The Acrobat problem is still existing as of March 2022!
Thank you! A million times thank you!
I was going crazy because of this feature. Every single time I opened a document, and I am opening loads of them. This worked like a charm.
I cannot believe this is still a problem in 2022.
THANK YOU! More than 10 years old and still a “thing”. Had never come across it in over 20 years of using Adobe products, but think when I plugged my phone into my office computer to charge it, it assumed I had visual impairment or something and as such turned on those features. Super frustrating (as it doesn’t even recognize the “Don’t show again” buttons).
Saved me from a Acrobat-breakdown! 😉
Interesting that you say that today, because I’m literally on the phone with a client looking at that same window for the first time in several years. I wonder if Adobe has changed something and this will become a problem again. Hmm . . .
THNAK YOU!
it is so simple and it was so annoying. Exactly when you had a lot of work to do and move fast, this will popup and slow you down.
Don’t give up. I had to rename the files 3 times, and then it worked. Thank you.
THANK YOU
Just dropping a . to show this is useful in 2020.
Agreed – still useful in June 2020.
KRIS- Thank YOU!!
THERE’S AN EASIER FIX.
Stop re-naming files. Instead, do the following (mainly spelled out for MAC users, but PC users just need to find their preferences menu —
Open Adobe
Click the “Adobe {your type of specific adobe software, such as “Reader” or “Pro DC”} name to the very left of the Apple symbol in the left-hand corner.
Click “Preferences”
Click “Accessibility” from the left-side menu on the Preferences screen
UN-click the “Enable assistive technology support” option.
Click “OK”
DONE.
That was amazing and worked! Thank you Kris!
Awesome!
These steps work pretty much the same in Windows.
There’s no need for a “workaround”, the option to turn it off is right there in the interface.
I agree that it’s annoying to have to do it in the first place, though.
It was just that simple???? I’ve been fighting (off and on) for a few years now on my MBP and could not figure it out!
Kris – thanks a ton, seriously
Unfortunately for me (Windows 10, Acrobat 9 Pro) there is no “Enable Assistive Technology Support” option under Preferences-Accessibility. Renaming the files was the only fix for me, and thank god it worked. Adobe continues to be one of the most user unfriendly programs out there.
Worked perfectly. Thank you!
On MAC find the Acrobat App, right-click and show package contents.
Go to plug-ins and find ReadOutLoad.acroplugin. Under MacOS change the ReadOutLoad Unix executable filename to ReadOutLoad.bak.
It worked for me
Still relevant in 2019. Disgraceful. ADOBE, get your act together
Awesome job. I was about to have reader removed from all out computers.
You are a saviour…..!
CHEERS!
Make Accessible Plugin crashes in Acrobat Reader 18.011.20036.
Considering the post I rename two files to ensure that Make Accessible Plugin should not be loaded when to open PDFs.
One is renamed as ‘/Applications/Adobe Acrobat Reader DC.app/Contents/Plugins/MakeAccessible.acroplugin/Contents/MacOS/MakeAccessible.bak’,
another is ‘ /Applications/Adobe Acrobat Reader DC.app/Contents/Plugins/ReadOutLoud.acroplugin/Contents/MacOS/ReadOutLoud.bak’.
Hope this trick will help others too.
Thanks!
If you want to uncheck “Enable assistive technology support” by GPO/login script/etc., here’s the relevant info:
Key: HKEY_CURRENT_USER\Software\Adobe\Adobe Acrobat\2015\Access
Value Name: bEnableAT
Type: REG_DWORD
Data: 0 to uncheck, 1 to check
Hope this helps!
Ryan
Useful info. Thanks!
Be careful!
I don´t know why, but renaming the Accessibility.API file breaks the Microsoft Accessibility API of the OS completely.
This leads to serious problems for applications which are using this API (SSO, readers for blind people etc.).
YES!!!
Works a treat for Mac too. Thank you.
Details
Mac OSX El Capitan (10.11.5)
Adobe Acrobat Reader DC (2015.017.20050)
Finder > Applications > Adobe
Right click ‘Display Package Contents’
Contents > Plugins >
Accessibility.acroplugin -> Accessibility.bak
MakeAccessible.acroplugin –> MakeAccessible.bak
ReadOutLoud.acroplugin –> ReadOutLoud.bak
Nice! Good to know. Thanks.
Thank you!
This was easy and it worked. Thanks!
Worked as you predicated on Acrobat Reader 2015. Thanks!
I have Acrobat 9. I probably accidentally hit the shortcut key to turn on Read Out Loud but when tried to turn it off via shortcut key or in Preferences, Acrobat crashed (could just be because it is so old and I am running Windows 10). Searching, I cam across this thread and the advice to rename the offending api files worked like a charm. Thanks.
Renaming C:\Program Files\Adobe\Acrobat 8.0\Acrobat\plug_ins\Accessibility.api
to Accessibility.api.disabled was all I had to do to get this problem to go away.
Then the warning about no accessibility in this version; click, don’t remind me.
Upon update this may need to be done again. If same file version just delete Accessibility.api
If the file version is updated, delete Accessibility.api.disabled and rename new file again.
Adobe XI use Edit>Preferences>Accessibility>Other Accessibility Options uncheck “Enable assistive technology support”.
Thank you for the advice, worked just as you described for the ‘Untagged Document’ window.
Unfortunately this is not the full scope of the problem:
when forcing help on me (‘I don’t want to cross the road, thank you!’) Adobe X switches the font of the document, or just switches off rasterization, I don’t really know.
Would you maybe know a way to prevent this from happening? (Other than updating to XI late releases.) It would be much appreciated.
I haven’t seen that happen, so I’m not sure what’s causing it. Strange. Sorry, I don’t have an answer. Good luck!
Thanks. Worked great!
This just started for me in Adobe XI Standard. I found it very annoying. Your fix took care of the problem. Thanks you so much!
@ Damian Fogarty:
Go to Preferences and under Rendering, set Smooth Text for Monitor or for Laptop/LCD
After update to 11.09, these three files are back with file versions dated 9-12-14. However, I do not see the slowness problem has returned. I have not used the change to .bk tactic, will see if the problem has gone away for good patch 11.09.
Take a look at Preferences / Accessibility – there’s now a box that can be unchecked to “Enable assistive technology support.” It appears Adobe finally gave us the ability to turn off the accessibility features – apparently in an update in the last few months. That might help keep things settled down.
After update to 11.08, so far the slowness has not returned and I cannot find
Accessibility.API –> Accessibility.API.BAK
MakeAccessible.API –> MakeAccessible.API.BAK
ReadOutLoud.API –> ReadOutLoud.API.BAK
in the Adobe folder or on my computer. Maybe the new patch finally stops reinstalling those three files if it sees you have disabled them. Anyone else?
As a handicapped individual who requires accessibility all over the place, and for whom voice rec software has allowed me to work a full day and support myself, I found this incredibly annoying on many levels. I suppose sometimes it can be overdone. This worked for me, and you have my sincere gratitude. May the gods bring you many gifts!
I’m glad it helped! Despite this complaint, Microsoft and Adobe deserve full credit for everything they have done to make their products and services accessible. Microsoft, in particular, takes its responsibilities very seriously. You might find some helpful tips on the Microsoft Accessibility website and the Adobe Accessibility website. Good luck!
It looks like Adobe did do something about it after all. I have Acrobat XI and what worked for me was to go to PREFERENCES, click on ACCESSIBILITY and uncheck the box that says “Enable assistive technology support.” I hope it helps others.
No way! That’s outstanding! I can’t tell when that option was added to Acrobat XI but I would swear it wasn’t there until fairly recently. There are hints that it might have appeared in Preferences around the 11.0.4 update last fall. If that’s really the answer, that’s good news! A long overdue checkbox. Thanks for mentioning it!
Adobe does not assume your blind because your using dragon, Why would ablind person use Dragon? Adobe assumes your using screen reading software for the blind, e.g. SuperNova Jaws NVDA etc, I don’t know any blind person who used dragon, in fact, dragon is quite an inaccessible program for visually impaired people
I understand your point but it doesn’t work that way. It is specifically voice recognition software – Dragon Naturally Speaking or Windows Speech Recognition – that triggers Acrobat to turn on its accessibility features and prepares a PDF to be read out loud. I think you’re actually agreeing with my point, which is that Acrobat’s behavior is not well-chosen as a response to use of a voice-recognition program.
Adobe 11 had a patch on 12-20-13 so the problem returned and you will have to make these changes again.
thanks! works like a charm
Thanks for this but some additional comments here and 1 question:
I had already made the mistake of following some of the options. They are confusing so turned on the accessibility options(not for reading out loud) but the screen resolution gets worse!! Yes worse for the accessible option to help the disabled. I have tweeted them today on this: https://twitter.com/DamianFog/status/404195595037855744/photo/1
My photo shows a before and after effect(accessibility turned on on right). I had noted this on my work computer but IT were not able to help. So my question is how to turn off accessibility reading options(under Menu,Edit,Accessibility, Setup assistant)?
Oh my. That’s a new one. I don’t have any answer. Let me know if you find out anything that helps!
It didn’t work for me so I just cut the Accessibility.api file from the folder and sent it to my drop box in case I needed it again. Now it works great.
I just had to go through the same process after an update to Acrobat XI. Really annoying, isn’t it?
This worked six months ago but the problem returned. Turns out Adobe X1 updated to 11.0.4 recently so the ritual of renaming the three files had to be repeated. Problem solved–until the next time.
And since Adobe also sees a drawing tablet as an accessibility aid(!), I was very glad to find this.
this worked like a charm, in my case I only needed to alter the accessibility.api file.
Just wanted to thank you for your input on this annoying issue.
Glad it worked! What a shame that we still have to be doing this a year and a half later. I wish Adobe would put in the checkmark to disable things so we wouldn’t have to go to all this effort!
THANKS, THANKS, THANKS, THANKS,!
(Using Acrobat 9 pro)
THANK YOU! YES! It worked perfectly! I opened several pdf files after doing this fix to check, no more annoying pop ups of any kind. Thank you for sharing your wisdom freely!
The pop up allows you to check off the accessibility feature [supposedly], “…(Do not show this dialog again)” but it doesn’t work. It keeps popping up with every pdf I opened.
Turning off the voice recognition software (in my case, Microsoft Narrator) works for me.
Thank you for finally easing my suffering with Acrobat. Worked like a charm. I can finally enjoy using Acrobat again.
I’m glad you reminded me! I have to go turn off the same prompt, again, after installing Acrobat on a new computer. Definitely one of my least favorite “features”!
Works perfect on Adobe Acrobat X! I can’t believe Adobe does not have a control setting for this!
I’m running into this again on my office computer after flattening it and reinstalling programs. It really is annoying, isn’t it? I’ll be interested to see if it behaves differently in Acrobat 11.
Worked perfectly. Thank You Very Much.
Thanks. This worked perfectly.
I love a site that give you the answer and not long blogs of meaningless guesses, thanks!
Worked perfectly, thanks heaps for sharing, most appreciated!
Works perfectly as described!
Thank you Obi Wan. You were my only hope.
It is ridiculous that Adobe won’t install the capability to turn off this tagging BS. It appears that it has been a bug for many years, and now, unfortunately, I’m experiencing it too.
Thank you! Thank you! Thank you! This fix worked like a charm! As you said it is a niggling annoyance. I guess I’m possessive, but I consider my PC to be mine and that it does not belong to some programmer who thinks he knows what I want or need better than I do. I HATE IT when they throw in some feature and, as you say, omit a simple check box to turn it OFF. Acrobat is a very useful program, however I find it to be seriously user unfriendly and have a lot of little annoyances like this. Are you listening Adobe? Probably not. :o(
This still comes up on my systems – it must return after updates are installed. I haven’t gone back to chase it down lately – too tired.