
When you start to type an address in a new Outlook email message, a menu drops down listing addresses that you’ve sent a message to in the past – the “auto-complete” list. You can send most messages by typing a few letters of someone’s name and hitting the Enter key when the right choice appears.
I’ll give you a simple tip about restoring that list in Outlook 2010 but let’s look at the big picture first.
Every Outlook user depends on the auto-complete list even though you’re really not supposed to. It was originally introduced as a minor convenience, almost an afterthought. In Outlook 2003 and 2007 the names were stored in a fragile file that did not travel from one computer to another, so the names and addresses on that list were always being lost. I learned a lot of tricks to move those files to new computers or restore them after a change to the mail system. I also did what I could to discourage people from treating that list as an address book.
Microsoft bowed to the inevitable and built a different system for memorized addresses in Outlook 2010. There are two places where addresses are stored in Outlook 2010 in addition to the Contacts folder.
The actual auto-complete list is contained in a deeply-buried cache file. It is still fragile. Here is a lengthy exchange of messages, for example, between people whose auto-complete list stops working completely or disappears every time they close Outlook. (There are many suggestions there about how to repair it when it stops working – turning the auto-complete feature off and on, emptying the auto-complete list, renaming the buried cache folder, and more.)
The new element added by Microsoft to Outlook 2010 is the “Suggested Contacts” folder. Every time you send a message to a recipient who is not in your Contacts folder, the recipient info is added to the Suggested Contacts folder. That’s not exactly the same as the entries on the auto-complete list but for most people it is close enough.
Better yet, the Suggested Contacts folder is stored in your Exchange mailbox or .PST file. For Exchange users, that means the Suggested Contacts appear when you connect another computer or mobile device to your mailbox. It makes it much less likely that you’ll lose an address.
Here’s the interesting wrinkle.
When an Office 365 or Exchange user gets a new computer and connects the Exchange mailbox to Outlook 2010, the Suggested Contacts are synced along with the main Contacts folder – but the auto-complete list does not fill up! Remember, the auto-complete list is maintained separately in a place that does not travel from device to device.
Here’s a trick that adds all the entries in Suggested Contacts to the auto-complete list. It’s creates an immediate simulation of the old auto-complete list, probably sufficient to get people through their anxiety attack.
- Open a new mail message.
- Click on TO:
- Change the address book to the Suggested Contacts folder.
- Highlight all the names. (Click once on the top name, scroll to the bottom, hold the Shift key down and click once on the bottom name.)
- Click on the TO: button so all the names are added as recipients of the message.
- Click OK to return to the message.
- IMPORTANT: Don’t send the message! Click on the X to close the message and click on NO when it asks if you want to save changes.
All the names in Suggested Contacts have been added to the auto-complete list. The next time you start to type an address, you’ll have your dropdown list back.
That only works if the auto-complete function is working properly but if you’re lucky during a migration to a new mail system or a new computer it can save some anguish and it’s far easier than the contortions needed to import old .NK2 files.

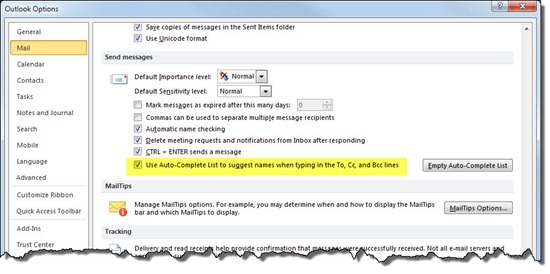
Great! Exactly what I was looking for.
Thank you for this useful information.
I work as a helpdesk, lately we have been changing email address in our domain, but the autocomplete won’t sync with the new emails, we need to manually delete the autocomplete registry for each user, any suggestions on how to make this process easier, we have alot of this kind of changes planned in the future.
Regards, Roy.
I don’t have any new tips for you, unfortunately. I’ve still had to go in manually to remove entries. Fortunately I work with very small companies. If there’s a way to automate it, I haven’t found it. Good luck!
Good article as I have ben challenged by a single users Auto complete getting hosed. Nice to know there is a “back-up” of sorts. My real question is the graphic… How do you get the torn paper look? I do a lot of documentation and that’s nice way to indicate a truncated page. Thanks, J.M.
Thanks! If you do much work with screen shots, SnagIt is invaluable – well worth $49.95. http://www.techsmith.com/snagit.html