
Here’s a tip for anyone who runs into trouble juggling multiple identities in Internet Explorer. Most of you can look away and stop taking notes – this is extra credit material and won’t be on the test. This is primarily of interest to anyone who provides tech support.
SUMMARY
Internet Explorer and Windows are designed to remember logon credentials. That allows you to stay logged in to online services across browser sessions and minimizes the need for you to type your login name and password.
If you need to log into multiple accounts (especially Microsoft and Google accounts), the cached credentials can become a hindrance, at worst preventing you from logging in with different credentials without annoying extra effort.
One answer: open Internet Explorer in InPrivate mode. Any existing cached credentials will not be passed through to the InPrivate session and anything entered in that session will not be carried back to the rest of the computer after the InPrivate session is closed.
BACKGROUND
Most people only have a single account with a given service or web site.
When you’re logged into your Google account, your name appears in the upper right corner as you move among the Google services – Gmail, Google+, search, maps.
Your login name and password are memorized so you are not prompted for them if you close and re-open your web browser, or even if you log off or restart your computer.
Microsoft makes even more of an effort to keep you logged into your Microsoft account. In addition to the credentials memorized by your web browser, Microsoft supplies various utilities to keep you logged in as you use its online services with your programs. Office 365 subscribers, for example, have the Microsoft Online Services Sign-In Assistant working invisibly behind the scenes so they can visit the Office 365 Client Portal without being prompted for their name and password. Similarly, there is a Windows Live Sign-In Assistant to connect a Windows 7 user account to a Windows Live ID, which enables easy use of a number of the Windows Essentials programs – signing into Messenger, sharing photos with Photo Gallery, and more.
There will be more pressure to use a single Microsoft account with Windows 8 to enable syncing of your desktop, Internet Explorer favorites, Skydrive folders, and far more among your computers and devices.
So far so good.
Persistent logins become a hindrance when it’s time to switch identities. Sometimes it’s more difficult than clicking on “Sign Out” and then logging in with different credentials.
Three examples:
(1) Microsoft is working on consolidating the various authentication programs it has used over the years but at the moment you might have multiple identities in various Microsoft services – and they don’t all get along. My Windows Live ID is bruceb@bruceb.com, set up long ago. That’s also my ID in Microsoft’s partner program, and it’s my Office 365 account ID. It’s pretty clear that the three databases do not overlap completely. Even though it’s the same email address and I’ve set the same password on all three, I have been unable to log into Microsoft’s partner sites many times over the years because the cached login credentials threw the system into a loop. Signing out of the Windows Live ID account was seldom sufficient.
(2) The utility that helps Office 365 subscribers stay logged in is tenacious – so much so that an Office 365 subscriber cannot set up a personal Outlook.com mailbox and check webmail. An error message appears when Office 365 subscribers go to http://www.outlook.com: “You’re currently signed in with an Office 365 email account, which can’t be used with Outlook.com.”
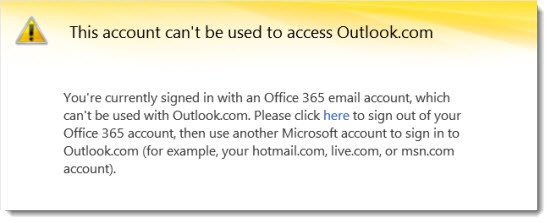
(3) The big problem for a support person: I am constantly logging into accounts on behalf of clients. My days are filled with administrator credentials for Office 365 accounts; logins to client Outlook Web App mailboxes to set up a rule or check for a lost message; logins to domain registrars or hosting companies to tweak client web site settings; logins to client iCloud accounts to search for a lost iPad or wipe a lost iPhone; and many more logins where I enter someone else’s digital life.
Windows and Internet Explorer don’t like it. I’ve been accustomed to seeing failed logins every day. I’ve been clearing cookies and temp files, searching through Windows 7 Credential Manager, closing and reopening my browser, and switching browsers, all to avoid the side effects of being logged in to account A when I need to work on account B. Most recently I actually set up a Windows 8 virtual machine so I could do all my client logins in a remote desktop window.
USING INPRIVATE MODE TO MANAGE MULTIPLE IDENTITIES
When you browse the Internet in InPrivate mode, Internet Explorer does not load any toolbars or add-ons, it does not use any prior cookies or temporary Internet files, and it does not store any local data – browsing history, temporary Internet files, form data, cookies, and usernames and passwords are all deleted when the InPrivate session is closed.
All of the browsers have a similar feature. Google Chrome = Incognito, Mozilla Firefox = Private Browsing, Apple Safari = Private Browsing.
The privacy features in web browsers were created so you can view porn without leaving any trace on your computer. Look, I’d love to be coy but, well, that’s what it’s all about. According to Wikipedia, Mozilla did a study and discovered that the average InPrivate session lasts ten minutes.
Who knew it had another use?
If you start an InPrivate session in Internet Explorer, you can log into a web service with no interference from cached credentials. Your computer will approach each web page with a completely open mind and no baggage. When you close the InPrivate session, your computer will not retain any memory of the session and you can immediately pivot to a different identity with no fuss.
This is great for support people! Maybe it’s obvious and I’m just slow to tumble to it but it solves a problem I’ve wrestled with for years. I can start an InPrivate session and log into an Office 365 administrator account and set up a new mailbox, close it and start a new InPrivate session to log into the new user account and set the permanent password, and do it all without affecting my own login to my own Office 365 account in my primary desktop. Bliss!
STARTING INPRIVATE BROWSING
You can start an InPrivate session in several ways.
(1) Open Internet Explorer and click on the gear in the upper right / Safety / InPrivate Browsing.
(2) Open Internet Explorer and hit Ctrl – Shift – P.
(3) Right-click on the Internet Explorer icon in the taskbar and click on Start InPrivate Browsing.
I wanted something more elegant, since I’ll be using InPrivate mode many times each day, so I set up a taskbar icon that opens InPrivate browsing with a single click. Find the executable that starts Internet Explorer and create a shortcut to it on your desktop, then add –private at the end of the command line. On my system, the target looks like this:
"C:\Program Files (x86)\Internet Explorer\iexplore.exe" –private
Rename the shortcut and right-click it to add it to the taskbar.
Now go forth and be fruitful and multiply your identities!
[Thanks to Justin Bowers, Microsoft Partner Business Development Manager, who didn’t realize he was showing me something that would make my life vastly easier.]

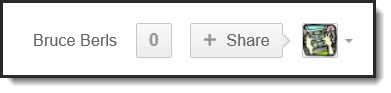
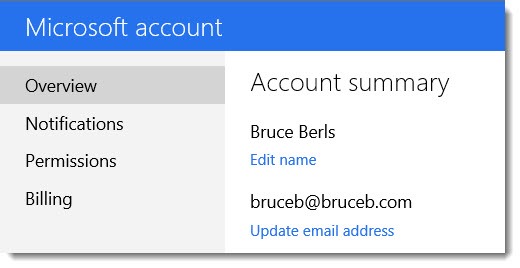
Trackbacks/Pingbacks