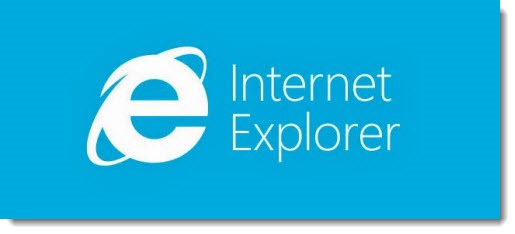
Here’s a tip that might make it easier to get used to the Metro version of Internet Explorer that runs full-screen in Windows 8. After you upgrade to Windows 8.1, you have the option to always display the address bar and open tabs at the bottom of the screen.
Background Internet Explorer has two completely different looks in Windows 8. It might as well be two different programs except that the default settings make it hard to predict which one will appear when you click a link.
The traditional Windows desktop includes a version of Internet Explorer that is exactly what you expect: an address bar at the top, tabs across the top, and icons in the upper right for home, favorites and settings.
There is also a separate Metro version that runs full-screen with nothing visible except the web page, designed for smaller screens on touch-enabled devices. The goal is to remove all distracting elements so you can focus on the web page. This is the version that appears by default when you click the Internet Explorer tile on the Start screen.
Swiping down from the top or right-clicking the mouse brings up a display of open tabs and an address bar.
(Bonus tip: click once in the address bar and you’ll see a display of frequently-used websites. Click on the star and you’ll see your Favorites list. Start to type in the address bar and you’ll get instant search results from your favorites, your history, and from the web.)
Desktop users with full-size monitors and a keyboard and mouse tend to prefer the traditional version of Internet Explorer. In this tip, I explain how to change the settings so the Metro version never appears.
If you’ve got a laptop with a touchscreen or a tablet, though, you might come to prefer the Metro version of IE for its finger-friendliness and better use of screen space. But it might still seem disconcerting not to have an address bar readily at hand.
Tip Internet Explorer 11 is installed as part of the Windows 8.1 upgrade. After you have Windows 8.1, there is a new option to have the address bar and tabs displayed continuously in the Metro version of IE. The tabs shrink so they take less screen space.
— When you’re in Internet Explorer, open the Charms bar (swipe from the right or click on Windows key + C).
— Click on Settings.
— Click on Options.
— Switch on “Appearance – Always show address bar and tabs.”
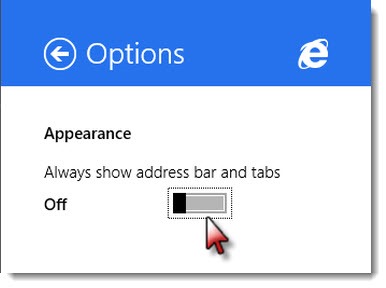
It’s a small thing but it’s one of the many changes in Windows 8.1 designed to make the transition to Windows 8 a little smoother. Try it! It’s just as easy to turn it off again if you decide you don’t mind swiping to display the address bar when you need it.

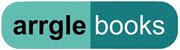
@garland.hilliard
By default no taskbar or address bar should be at the bottom of the screen by design, our neck, upper back and shoulders were not designed to be tense all the time, and the top of a screen is like the middle shelf in supermarkets – eye level and thus a more natural experience for the body at a pc monitor, I move my task bar up top.
If you have a touchscreen monitor you sit at the Metro browser address bar should go to the top with the keyboard mid screen for the same reason, it doesn’t.
In Windows 10, look under Settings / Personalization / Taskbar. You can choose Top/Bottom/Left/Right with a single click.
Switching it off only makes the address bar larger. At least on my laptop.
a choice should be given for address bar location top or bottom!