![]()
Many of you are finding your way around Windows 10 on your newly upgraded computers. It’s a blend of the best of Windows 7 and Windows 8, with some new features that show lots of promise: Cortana talks to you! The notification center sends messages to you! The Edge browser – well, let’s not use the Edge browser as an example.
There’s one new feature of Windows 10 that I immediately started using all the time. It’s my favorite new feature. It works best on a touchscreen. It’s a new way to switch from one program to another.
Once you’ve been working for a while, reach out and swipe in from the left side of the screen.
You’re looking at the new Task View. It’s a grown-up version of Alt-Tab for switching between programs. With a touchscreen, switching between programs becomes a thing of beauty – swipe left and tap on the thumbnail of the program you want to use.
It’s a huge improvement over the process of hitting Alt-Tab-Tab-Tab-Tab trying to get to the program you want and invariably going one too far and having to circle around the list again because it’s too hard to get your fingers in position to hit Alt-Shift-Tab and go backwards. (It seems remarkable to people who use Alt-Tab fifty times a day, but apparently Alt-Tab is only used by a very small percentage of Windows users. Hold the Alt key down, then hit Tab while you keep holding Alt down. Thumbnails of running programs will appear in the middle of the screen. Keep hitting Tab to cycle among them. Let up on the Alt key to switch to the one that’s highlighted. Did you really not know that? Tut, tut. How do you all manage? That’s been built into Windows since it was introduced in Windows Papyrus to switch between scrolls, if I remember right.)
Task View shows all open applications, neatly labeled, with a thumbnail view of each window. Unlike Alt-Tab, Task View stays onscreen after you lift your hand from the keyboard/screen until you choose one of the windows. It is the easiest way to switch from one program to another, especially if you have a touchscreen and swipe from the left.
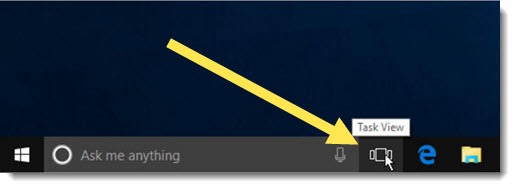
There are several other ways to bring up Task View. You can click on the mysterious new icon on the taskbar next to the Cortana search bar, shown above. You can also hold the Windows key down and hit Tab, or swipe up on a modern taskpad with three fingers. Swiping in from the left on a touchscreen is easier and faster.
If you look carefully when you’re in Task View, you’ll see a button in the lower right to create a “new desktop.” Normal, non-technical people should avert their eyes from that button. Windows 10 supports virtual desktops. You can create several desktops and populate each one with a separate set of programs and open windows, then switch between them kind of seamlessly. Power users find that very exciting. It’s too geeky even for me. If you want the details, try this article for an overview.
Everyone should try Task View. Make it one of your basic day-to-day tools when you’re getting work done. I’m sometimes asked whether it’s important to have a touchscreen – not everyone believes they will use a touchscreen and it’s tempting to save money and leave it off a new laptop. Task View is one of the reasons to get a touchscreen. (The other reason is that it’s far easier to scroll up and down on web pages by swiping on a touchscreen instead of fiddling with the mouse trying to hit the scroll bar on the right.) But whether you swipe on a touchscreen or click on the taskbar icon, try Task View! It will make life easier.

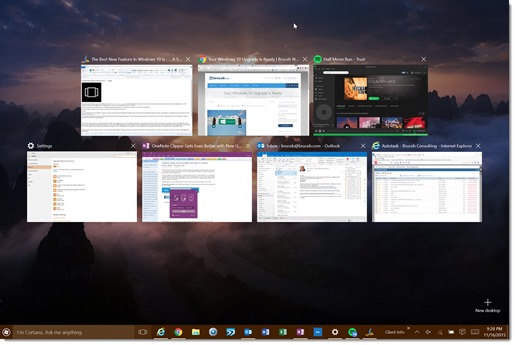
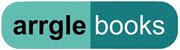
Trackbacks/Pingbacks