
I tingle with excitement when I discover a cool technology trick that no one knows about, which perhaps tells you more about me than I should be comfortable with. The only nagging worry is, what if everyone already knows the trick and you’re all embarrassed for me?
I’ll have to take that risk. See if you knew this.
There is an easy way for anyone to upload files to your Dropbox or OneDrive for Business folders, even if they don’t have their own account.
Dropbox and OneDrive for Business let you send an email file request. The recipient can securely upload files to a folder in your Dropbox or OneDrive account. They can’t see your files, and they don’t have any access to your account. All they can do is send you files. It’s simple and secure.
Microsoft introduced Request files for OneDrive for Business a couple of months ago. It seemed so useful that I was curious why Dropbox didn’t have something similar. It turns out Dropbox has supported file uploads for five years. Hmmm. It kind of feels like I should have known that.
This is not the same as sharing a folder. If you share a folder in Dropbox or OneDrive, then someone with their own Dropbox or OneDrive account can access the shared folder with whatever permission you grant to them – view the files in the folder, upload files, download files, edit files, delete files, etc.
A file request allows anyone to upload files to a folder that you designate in your Dropbox or OneDrive for Business account. It makes no difference if they have their own account or not. All they can do is upload files for you to work with.
Request files – Dropbox
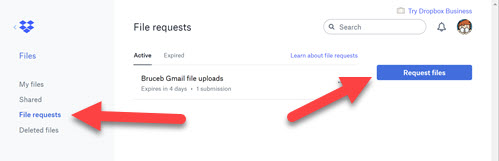
Dropbox: start with the request, then choose the folder
Start a file request from the Dropbox website. Log into your account at www.dropbox.com. Click on Files / File Requests on the left, then click the Request Files button.
When you click Request files, you’ll be able to put in a simple description of the purpose of the request. You’ll also be able to choose the folder for the files that you’ll receive from the recipient. Dropbox creates a folder named “File Requests, ” which is nicely intuitive, but you’re not required to use it.
You can then either copy and paste a link into your own email message, or put in the recipient’s email address to have Dropbox send them a nicely formatted email. Either way, they’ll be taken to a special web page inviting them to upload files. When they do, you’ll be notified, and you’ll find the files in the folder you chose.
Request files – OneDrive for Business
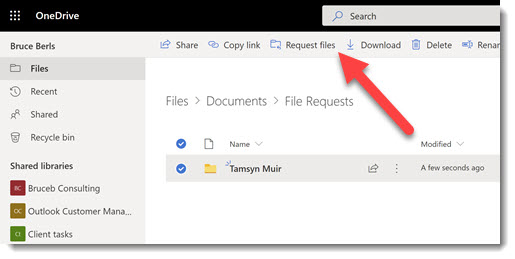
OneDrive for Business: choose the folder, then start the request
As of February 2020, Microsoft has only set up file requests for OneDrive for Business. It is not (yet) available for personal OneDrive accounts. Most Office 365 business subscribers have access to large storage areas in OneDrive for Business – it’s included with most business licenses.
Start a file request from the OneDrive for Business website. Go to www.onedrive.com and log in with your business account. The personal and business versions of OneDrive are visually similar. Here’s one way to tell the difference: if you click on the account icon in the upper right, the business name will be displayed above your name in OneDrive for Business.
Start by choosing or creating a folder where the recipient will upload files. Highlight the folder. Don’t click on the folder name to open it. If you highlight it with a single click anywhere but the folder name, then the Request files button will appear, like the above screenshot. If you click on the folder name and the folder opens, you won’t see the Request files button and you’ll spend twenty minutes of your life that you won’t get back, trying to research why the stupid feature apparently hasn’t rolled out yet, until you find out that it was there all along but Microsoft has set it up in a stupid goddamn unintuitive way.
Not that I’m bitter.
When you click Request files, you’ll be able to put in a simple description of the purpose of the request. You can then either copy and paste a link into your own email message, or put in the recipient’s email address to have Microsoft send them a nicely formatted email. Either way, they’ll be taken to a special web page inviting them to upload files. When they do, you’ll be notified, and you’ll find the files in the folder you chose.
Uploaded files take up space in your Dropbox or OneDrive for Business account. Make sure you have enough free space to handle uploads when you request them. There is a limit of 2Gb on file uploads for Dropbox Basic or Plus users.
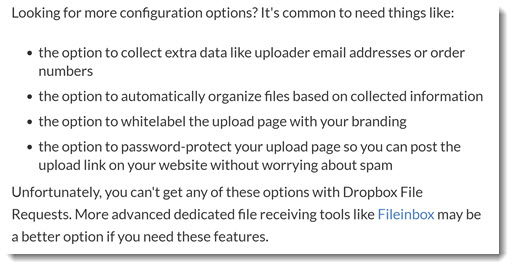
The process of requesting files with Dropbox and OneDrive for Business is intentionally simple. Businesses may need additional options offered by third-party services for security or branding.
Isn’t that interesting? I’ll bet you knew about it all along.

Hi Bruce. Love this article. I have both onedrive for business and personal and both live on my office computer at the same time. The personal cloud icon is white and the one for business is blue. I tried what you suggested but needed one extra step to make it work. Had to sign in as an admin and then followed the info found here:
https://docs.microsoft.com/en-us/sharepoint/turn-external-sharing-on-or-off