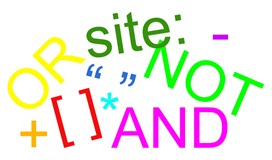
Previously:
Windows 7 Searches – Small Business
Windows 7 Searches – Libraries
You’ve got a Windows 7 workstation in a small business or law firm. The network server is running Windows Search 4 and you’ve added the network locations with shared files to your Documents library. All the pieces are in place!
SEARCH ALL DOCUMENTS FROM WINDOWS EXPLORER
When you click on Documents on the Start menu, you will open your Documents library, which includes both your individual files and all of the shared company documents.
Do a search from the upper right corner of the window. The search results will be reported instantly from all file locations, both your files and the firm documents.
It is faster and more efficient to do a search than to drill into subfolders looking for files manually. If you locate a file and there might be other useful files in the same subfolder, right-click the file and click on Open Folder Location.
SEARCH ALL LOCATIONS FROM SEARCH WINDOW
This tip is the reason I wrote this series.
Instead of clicking on the Start menu, hit the Windows key + F. An empty search window will open with your cursor blinking in the upper right corner. Type in your search term.
The search results will be reported instantly from all file locations, both your files and the firm documents, and from your Outlook mailbox!
NARROW SEARCHES BY KIND
This tip will make some of you swoon.
After you’ve typed in a search term and gotten results, click again on the search term in the upper right and click on Kind. You will be able to narrow the results to a particular type of data – email messages, calendar entries, documents, folders, pictures, and more. You can change from one to the other freely in the same list of search results.
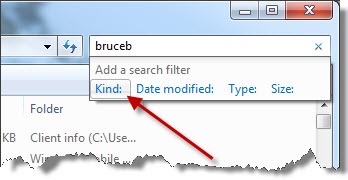
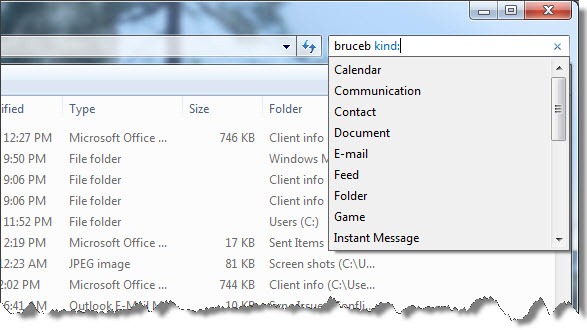
In addition to narrowing searches by kind, you can also narrow searches by date, file type, size and more, from the same place in the upper right corner.
USE BOOLEAN SEARCHES
Windows 7 uses the same rich syntax for searches that Windows Search 4 uses in Windows XP and Vista. You can use Boolean filters as long as they are typed in capital letters – AND, NOT, OR. You can use quotes for exact phrases, and parentheses for all words in any order.
There is an Advanced Query Syntax for search junkies, to generate precise searches for numbers, dates, file properties, and much more.
USE NATURAL WORD SEARCHES
It’s possible to do natural language searches in Windows 7! Natural language search lets you search using expressions like email from maddie yesterday or music by bowie or stones or email sent directly to me. You can search for files by typing modified yesterday, modified last week or files created last month.
Natural language search is turned off by default. To turn it on, click Start / Control Panel / Appearance And Personalization / Folder Options. Then click the Search tab and check Use Natural Language Search.
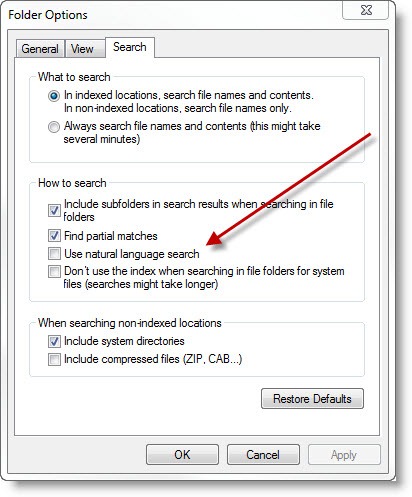
I’ve long believed that being able to locate information instantly is a crucial tool for small businesses and law firms to be competitive. Windows 7 and Windows Search 4 make it easier than ever to find the information you need. Happy searching!

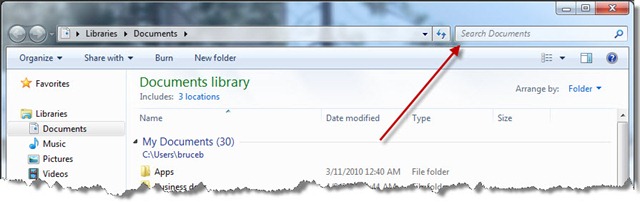
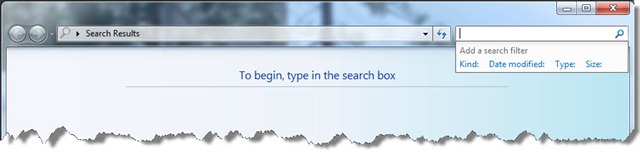
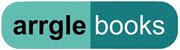
Trackbacks/Pingbacks