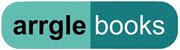External USB hard drives are everywhere. All of you have one or two set up for backups of each computer, right? Many of you also use them for saving video and photo collections that are too big for the hard drive in your computer.
(If you’re shopping, you’ll find that hard drive prices are skyrocketing, almost double what they were a few months ago. Flooding took out factories in Thailand, causing product shortages and price increases. It will be like that for a few more months.)
Most external hard drives are built the same way: a completely normal, plain vanilla hard drive inside a plastic case. It’s exactly the same kind of drive that you have inside your computer. It’s 2.5” or 3.5” and manufactured by Maxtor or Western Digital or the like and it has no special characteristics whatsoever. The picture above is what a typical external hard drive looks like when you take it apart.
The only other things in the plastic case are some electronics that feed power to the drive and connect the SATA interface on the hard drive to a USB cable.
External hard drives fail more often than internal hard drives. There are many troubleshooting steps when you plug in a drive and your computer does not immediately recognize it and assign a drive letter. Some of them are obvious:
- Check the power.
- Plug it into a different USB port.
- Plug it into a different computer.
- Try running chkdsk X: /f or one of the other disk utilities that might help. Do a Google search, you’ll find a dozen suggestions.
- Listen for clicking. Just like an internal hard drive, clicking probably means horrible death and lost data.
The error messages are always cryptic and frequently misleading.
- The drive is not formatted. Do you want to format it?
- Device is not recognized.
- Device has malfunctioned.
- The parameter is incorrect.
There’s one message in particular that comes up a little too frequently:
- “E:\ is not accessible. The request could not be performed because of an I/O device error.”
When any of those errors appear and they’re not resolved by doing something simple, power cycling or switching computers or the like, then the drive will likely never work again. Occasionally I will be able to get a drive to cooperate for a while on a different computer after those errors appear but usually not, and almost never consistently or reliably.
Recently a drive presented the “I/O device error” in unfortunate circumstances. There was data on the drive that was very important and was not backed up. I couldn’t reach it on any computer using any of the tricks.
I did something I’d never done before. I grabbed a screwdriver and disassembled the plastic case and pulled out the hard drive and plugged it directly into my desktop computer.
The drive was fine. It worked completely normally and I was able to copy all the files with no difficulty.
The lesson is that occasionally the failure of an external hard drive is caused by the electronics that connect the drive to a USB cable, even when the actual hard drive is in perfect condition.
That won’t happen very often. Your attention should be focused on having a backup of your data no matter where it’s stored so that you don’t care when a drive stops working.
Me, I’m going to file this away. Many of the things in the bag of tricks are lightly used but it’s still helpful to have them.