
Windows 8.1 is a free upgrade to Windows 8 that is now available for all computers and laptops running Windows 8, and all Surface Pro and Surface RT tablets. In a few days, Windows 8.1 will be the version of Windows that ships on all new computers and tablets.
Microsoft has not changed the fundamental nature of Windows 8. It continues to have a Start screen and full-screen Metro apps designed for use with touchscreens and mobile devices, along with a desktop that runs all traditional Windows programs in an environment that looks and works like Windows 7. The changes in Windows 8.1 are modest but all of them are improvements that will assist you in being comfortable, and make the transition less jarring from old-style programs to new-style Start screen and Metro apps (or at least easier to avoid).
Here is information about how to obtain the Windows 8.1 upgrade, a few things to notice about what’s new, and some suggestions about how to configure it after it’s installed.
UPGRADE DETAILS
If you have a Windows 8 computer or laptop, go to http://windows.com/buy and click the Update button. Alternatively, if you visit the Windows Store, you should see the Windows 8.1 upgrade offered on the main screen. (If Windows 8.1 is not offered to you, check Windows Update from Control Panel. There may be prerequisites that need to be installed.) The installation will take time (have your laptop plugged in) but all of your programs and data should be unchanged when you’re done.
If you have a Surface RT tablet (not a Surface Pro, the other one that no one bought), there is a short delay. The update was pulled while Microsoft investigates an issue that caused some tablets to crash during installation. (I find it endearing that Microsoft could not bring itself to say that. The update was removed because Microsoft discovered a “situation.”) When it is posted again, you will be able to find it in the Windows Store. Oddly, I didn’t see any progress bar after I clicked the button to download the upgrade on Windows RT; the next button popped up out of nowhere after enough time had passed to download a couple of gigabytes. Your mileage may vary.
If you have a Windows 7 computer, you can’t upgrade directly to Windows 8.1. The reasons are complicated. But that’s okay – in general I don’t recommend upgrading from one version of Windows to another without doing a clean install after wiping the hard drive.
If you have a Windows XP or Vista computer, it’s time to buy a new computer.
There are more details and possibilities – the Enterprise version of Windows 8 has its own upgrade path, and the rules change for anyone who installed the Preview version of Windows 8.1. Paul Thurrott has the complete details and a step-by-step walkthrough of the upgrade process.
After you install the Windows 8.1 upgrade, check Windows Update again. Microsoft has pushed out a rollup of patches and updates for issues that were discovered after Windows 8.1 was finalized a few weeks ago.
CHANGES IN WINDOWS 8.1
You’ll notice little things after the upgrade.
When you’re on the desktop, there’s a Start button in the lower left. Clicking on it doesn’t bring up a Windows 7-style Start menu; instead, it takes you out to the Start screen. That’s okay – it’s still comforting to have it down there where it belongs. If you right-click on it, you get the controls to shut down or restart the computer, as well as a power menu that leads to Control Panel, command prompt, search and run commands, and more.
There are new configuration choices, described below, that will help desktop users stay on the desktop, and help tablet users avoid the desktop.
There are new ways to personalize the Lock screen (including a slide show of your photos), and new choices of tile sizes and customization options for the Start screen. You can also choose not to display the oversize tiles on the Start screen and show a list of apps instead – not quite a start menu, but close.
The split-screen view for Metro apps has been made considerably more flexible, making it easier to run Metro apps side-by-side. A number of apps have become more aware of how to use that split-screen view in a sensible way. When you’re in the Mail app and click a link in a message, for example, Internet Explorer will appear on the right and the Mail app will stay visible on the left.
Many of the apps have been improved. Mail, Music and Videos get big overhauls to cure basic problems. The Windows Store was just horrible before but looks much better after a facelift.
Searches from the Start screen were not intuitive in Windows 8. Search results were split into separate results for apps, settings, and files, plus filters that would apply the search to different apps. Most people didn’t understand the concept. Windows 8.1 completely changes the experience to a single “Smart Search” that presents results from everywhere (including the web) on a lovely full screen. It’s not obvious that it’s any more intuitive than before but it’s confusing in a completely new and much prettier way.
Skydrive works differently. The details are interesting. I’ll cover them in another article.
And finally, the change that makes the biggest difference for Windows RT tablet users, past and future: after you install the Windows 8.1 upgrade, Microsoft Outlook will appear on the list of programs.
CONFIGURING WINDOWS 8.1 AFTER THE UPGRADE
An introductory note: if you’re using Start8 or one of the other apps that boot straight to the desktop and create a Windows 7-style Start menu, you don’t have to change very much about Windows 8.1.
There is a small change that hits me exactly right: you can set your wallpaper as the background for the Start screen. When you’re on the desktop and click the Start button or the Windows key, the tiles for the Start screen will appear but the background will not change. It makes the transition much less jarring.
There is also an option to go straight to the desktop after restarting or logging in, which is the secret for desktop users who want to avoid the Start screen as much as possible. Plus, it’s possible to disable the Charms bar from popping out when the mouse is in the upper right corner, and to disable the column of running programs that pops out with the mouse is in the upper left corner.
These choices, and a few others, are gathered together in an unintuitive place – not in PC settings, or in the options on the Start screen under Customize. Instead, go to the desktop, right-click on an empty area of the taskbar at the bottom, and click on Properties. The Navigation tab has many of the new Windows 8.1 options.
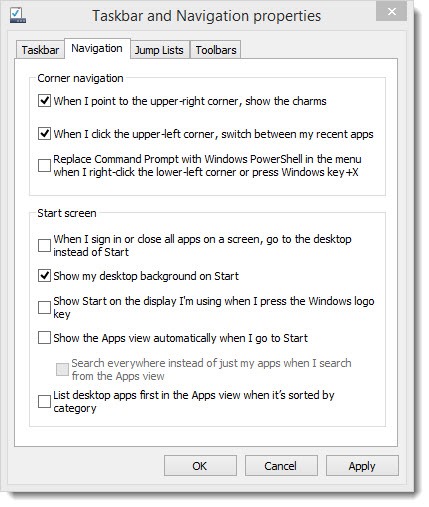
There’s also an option on the Start screen to display more tiles, for a slightly more dense look but easier access to more programs without scrolling.
One last tip: once the upgrade is running smoothly, you may be able to reclaim several gigabytes of space on your hard drive by deleting the old Windows files that were replaced. Don’t do it manually! Run Disk Cleanup and click on “System Files”. The list that appears will include the option to remove the Windows.Old folder.
Hope your upgrade goes smoothly! And if you haven’t gotten a Windows 8 computer yet, Windows 8.1 makes it better than before. Put your reservations aside and dive in!

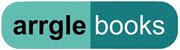
great summary, thank you