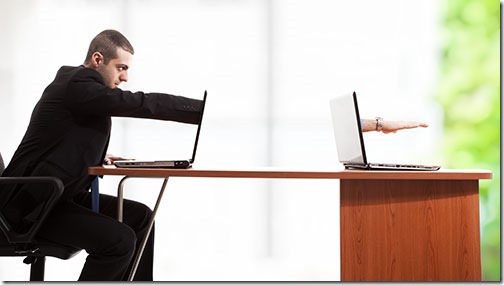
Google Chrome is a web browser. I kind of vaguely knew that it could do other cool tricks.
I stumbled on a pretty amazing Chrome app that I’ve been overlooking for five years. Sometimes it seems like Google is having all the fun with new technology.
With Chrome Remote Desktop, you can control a Windows or Mac computer remotely from almost any other device: another Windows or Mac computer, a Chromebook, an iPhone or iPad, or an Android phone or tablet.
Chrome Remote Desktop is a free app from Google. Add it to your computer from the Chrome Web Store. Once it’s set up, it runs continuously; you don’t have to leave Chrome open to use it. (It installs a Windows service behind the scenes.)
Then install the app on another device – computer or phone. You’ll be able to start a remote session with a single tap on the Connect button. It’s like any other remote control program: the screen appears exactly as if you were sitting in front of the computer, with full keyboard and mouse control.
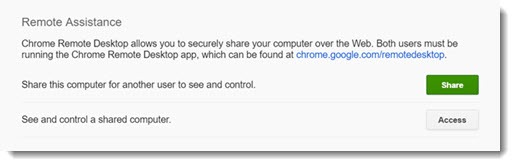
It can also be used for ad hoc support. Someone else can install Chrome Remote Desktop on their own computer and click “Share,” then read you a code number. When you type that code number into the app on your computer, you’ll be connected to their computer for a one-time session. Once the session has ended, you can’t reconnect unless they get another code for you.
This isn’t unique, of course. There are lots of remote control programs. At one time we all used LogMeIn because it was free. (Would you believe it’s now $250/year?) Now I recommend Splashtop, which is inexpensive and feature-rich. Lots of people use TeamViewer, which might or might not be free and is definitely a bit odd. Some versions of Windows include a built-in Remote Desktop program; all you have to do to use it is set your computer to a static IP address, log into your router, set up forwarding of port 3389 to your PC (which is a security risk), and add your user account to the Remote Desktop Users group. You don’t know how to do any of those things, do you? Of course you don’t. Microsoft never took extra steps to make it useful for normal people, which is a bit of a theme for Microsoft in the last few years.
Like many of Google’s services, Chrome Remote Desktop is simple to set up and simple to use – so simple that power users find it too limited. If you’re not already using another service and it would occasionally be helpful to access your work or home computer from another location, try it! Here’s a complete explanation of how to set it up to access your own computer. This article explains how to use Chrome Remote Desktop to provide remote assistance to friends and family.
There are a few things to know about Chrome Remote Desktop.
Google account
Google services are tied to your Google account – usually (but not always) a Gmail address and password. You have to be signed into your Google account to use Chrome Remote Desktop. By this time you’ve probably figured out your Google account, right? It’s the account used to set up your Android phone, and the account shown in the upper right corner of Google pages when you use Chrome. Tip: life is much simpler if you only have one Google account and use it for everything.
In order to help family and friends in a shared session with Chrome Remote Desktop, they have to be signed into their own Google account. Be prepared – that might be challenging.
Apps shortcut
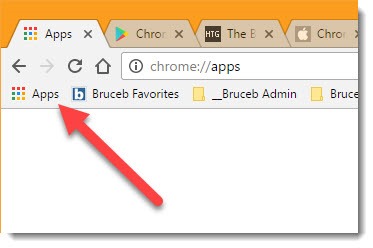
Use the Apps shortcut on the Bookmarks bar to start Chrome Remote Desktop. (You can type chrome://apps into a new tab but that’s not exactly intuitive, is it?)
• If you don’t see the Bookmarks bar, go to the Chrome menu in the upper-right corner of the window and select Bookmarks > Show bookmarks bar.
• If you don’t see the Apps shortcut, right-click on the Bookmarks bar and select “Show apps shortcut” from the menu. The Apps button is added on the left side of the Bookmarks bar.
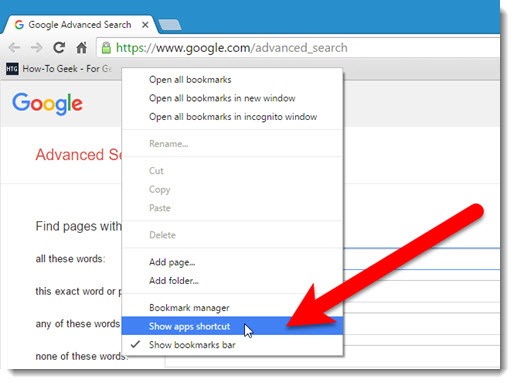
Dual monitors
Chrome Remote Desktop does not handle dual monitors very well. When I connected to my office computer for the first time, I saw a thin band with both monitors displayed side by side, too small to use effectively. You can work around that by using the controls to turn off “Shrink to fit.” The remote screens will expand to a usable size. But it’s still clumsy – you’ll have a scroll bar to scroll left to right from one screen to another, and you might have a vertical scroll bar to go from top to bottom of the remote screen, depending on the resolution at each end.
I’ve developed a habit when I connect to my office computer with any remote program: change the display settings so the picture is displayed only on one monitor. Remote sessions then fit nicely on the screen. It’s easy to change the setting by right-clicking on the desktop and clicking on Display Settings. You can do it in the remote session. Then change the setting back when you sit down again at the dual monitors.
Audio/video and games
Theoretically audio is piped from a Windows computer to the remote computer. Some of you will figure that you can use Chrome Remote Desktop to play Call of Duty or watch video on your laptop by streaming it from on your souped-up home PC. Hey, good luck with that. Maybe it will work. I find I’m more successful with technology when I keep my ambitions modest. I use remote connections to run Quicken and open documents and do easy things. No guarantees on audio, video, or games.
Power options
You can only start a remote connection if the computer you’re connecting to is turned on and not asleep. If you want to use Chrome Remote Desktop (or any other remote control program), go to Control Panel / Power Options and set the computer not to go to sleep.
File transfers & remote printing
Chrome Remote Desktop is simple because it doesn’t do very much. If you want to print to a local printer from a remote computer, or if you need an easy way to transfer files, then graduate to a full-featured service like Splashtop. Chrome Remote Desktop gives you keyboard and mouse control of a remote computer – and that’s all. Maybe that’s enough.
Make a mental note that I slipped in a reference above to running Chrome Remote Desktop on a Chromebook. Hmm . . . you can display the screen of your office Windows computer as if you’re sitting in front of it, on the screen of a $300 Chromebook. Interesting, eh? We’ll come back to that.
Google introduced a beta of Chrome Remote Desktop in 2011 and released a final version in 2012. I read about new technology feverishly every day and somehow managed to overlook it for five years. It’s always scary when that happens. It makes me feel like I need to run twice as fast. What else has Google been up to? It’s not like they’ve developed some weird new technology for printing from Chrome to any printer in any location, right? Oh, wait.

Thanks
so where is this “shrink to fit” as mentioned??????
I haven’t been using Chrome Remote Desktop for the last couple of years so I don’t have an answer for you. But I do see people complaining about resolution issues in the last six months or so. Here’s a sampling of the complaintsHere’s a sampling of the complaints. So maybe it’s broken these days.