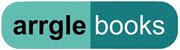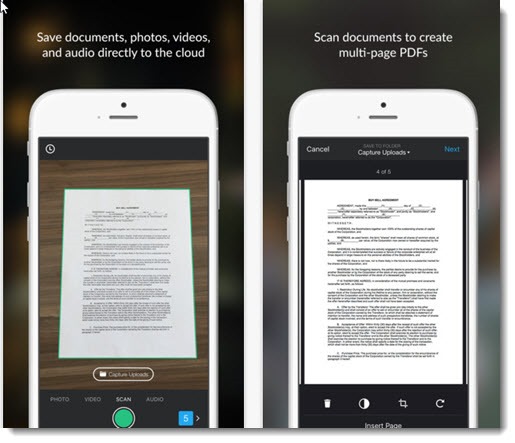
One of the technology challenges in 2017 is simply remembering what can be done with your phone or computer. It’s easy to add apps to your phone or install programs on your computer; it’s harder to remember them a few weeks later when you have something new to do.
There are several ways to create PDFs with your phone. Spend a few minutes deciding which one will work for you. Install it. Try it. Then don’t forget it when you need to work with documents on the fly.
The apps are similar to each other. Each app will use the phone camera to take a picture of a document (or whiteboard or business card or receipt). The app detects the edges of the document and crops out the background, rotates it, corrects the perspective if the phone was held at an angle, and adjusts the lighting to make the scan crisp and bright. The file will be saved on the phone and synced to the online service.
Your decision of which app to use should be based on the online service you use most often to store files.
• Dropbox – use the Dropbox app
• Box – use Box Capture
• OneDrive or OneDrive for Business – use Office Lens or the OneDrive app
• Google – use the Google Drive app
• Adobe – use Adobe Scan
Each of the apps is being updated to add new features, and they are slowly achieving parity on both iOS and Android – with the emphasis on “slowly.”
Microsoft updated Office Lens for Android last week so it can scan multi-page documents and save them as a single PDF file, to match what was already available in Office Lens for iOS. The capabilities of Office Lens may change depending what kind of account you connect to – a personal Microsoft account or a business Office 365 account. I honestly don’t know. Office Lens is one of the more powerful scan apps available and automatically does OCR on each photo to recognize the text in a PDF; that allows full-text searches on the documents later.
A few days later Microsoft announced that the Scan feature built into the OneDrive app for Android now includes many of the same features found in Office Lens. I’m not sure about Android but I just tried scanning a document using the OneDrive app on my iPhone and was told that multi-page scanning would only be available if I signed up for a “Premium” Office 365 account that I don’t need. Sigh.
The Dropbox mobile app creates multi-page PDFs on iOS and Android, but it has an odd limitation on OCR. If you have a Dropbox for Business account, the Dropbox app will automatically do OCR and detect text. If you only have a personal Dropbox account, no OCR for you.
Google Drive is the logical choice for anyone immersed in Google’s world, which means almost everyone under 40. The app is simple and works on iOS and Android, but does not have any OCR option.
Box Capture has been available on iOS for a year and a half, but continues not to be available on Android, which is odd. And Box Capture also does not do OCR on the files. It is the perfect choice for Box users, though, and is built for extra security because the scan goes directly online to the secure company Box folders, without saving a copy in the phone’s Camera Roll folder.
Then there’s Adobe Scan, a free app introduced for iOS and Android in June. It seems to have it all – no limit on number of pages, high quality work to clean up the photos, and a nice clean design. And Adobe Scan automatically performs OCR to convert each page to text that can be searched, selected, and copied.
The only difficulty with Adobe Scan comes when you try to find the file later. Adobe Scan automatically saves your scan to your Adobe Document Cloud account. Funny, I heard a murmur go through the crowd when I said that, as you turned to each other and said, “Sorry, what was that last bit?” Unbeknownst to almost everyone, Adobe is running its own service to store files online. I suspect it’s a little miffed that no one wants to play in its file service, maybe a bit jealous. But there it is, waiting for you store all kinds of important documents. So Adobe Scan makes it easy to create scans from your phone, but you’ll have to track down Adobe Document Cloud online and figure out your Adobe ID credentials to get your scan when you’re back in front of a computer.
There are also a multitude of third party programs to create PDFs from phones. They’re fine. Some of them connect to several of the online services. Feel free to find one you like.
Don’t get overwhelmed. Chances are you only need one of these apps. Then don’t forget about it next time it would be helpful to create a PDF on the fly.