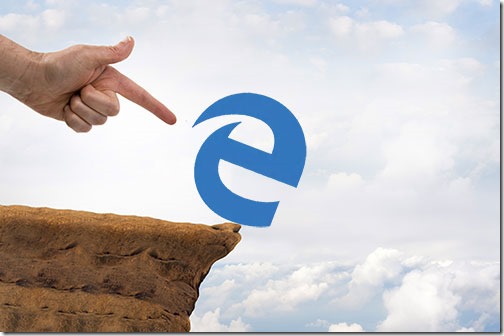
The first thing everyone does with a new computer is install Google Chrome. That’s the last time we want to see Microsoft Edge, the uninspiring Windows 10 web browser.
At some point, though, you will click on a PDF and Edge will open up. You will wince and possibly scream involuntarily. The problem is that Microsoft has made Edge the default app for opening PDF files.
A couple of years ago I wrote a guide to setting up Windows 10, with info about the steps most people should take to smooth out the rough edges in Windows 10. (Great article, by the way. Still worth checking when you get a new computer.) The first few items on the checklist are all concerned with defaults – for web browsing, mail, and viewing PDFs. The process for changing defaults has changed in the last year, so this is a refreshed version of those instructions.
Microsoft is moving Windows settings out of Control Panel and into the modern Windows 10 Settings app, making progress slowly but . . . well, let’s just leave it at slowly, shall we? Last fall the settings for default programs were moved into the Settings app. Not much else. Control Panel is still there with most things intact, but it’s been hidden and there are holes in it like the missing default settings to irritate IT pros. Why, now there are rumors that the settings for fonts may be moved out of Control Panel where they have been moldering almost unchanged for twenty years.
Here are some quick instructions about changing defaults in Windows 10, and specifics on the extra step to set the default PDF viewer.
How to change the default PDF viewer in Windows 10
Click on Start / Settings / Apps / Default Apps. (Or click on Start and type in Default apps. It will appear on the menu.)
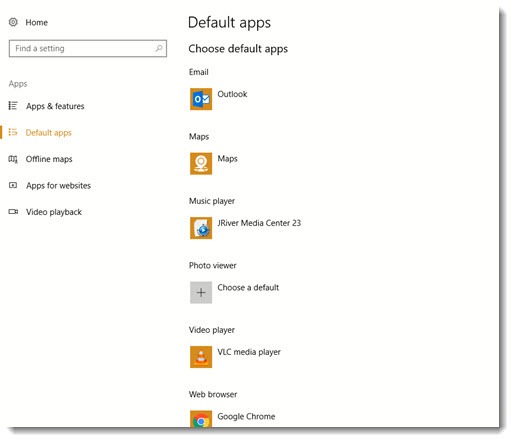
When you click on each of the icons, a list appears of the programs that can handle each category. For example, Outlook users can click on the Email icon to set Outlook as the default program for mail, contacts and calendar, and keep the built-in Windows 10 Mail program out of sight.
You can set Google Chrome as the default web browser by clicking on the web browser icon. Before you can switch, Microsoft will pop up a little advertisement about how swell Edge is, just to irritate you a little bit.
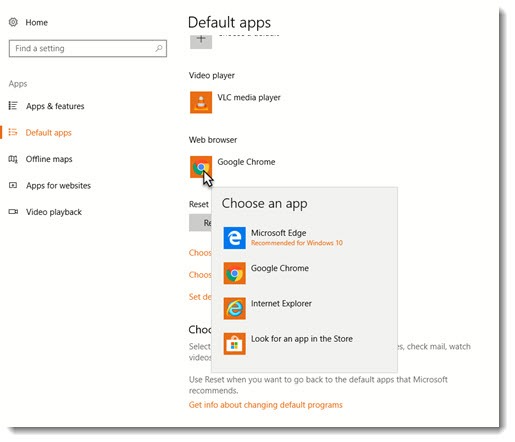
But you’ll notice that there’s nothing in the list about PDFs.
Your first job is to decide what program you prefer to use for opening PDFs. Many businesses that only need a PDF viewer install Acrobat Reader, the free viewer from Adobe. Perhaps you subscribe to the full version of Adobe Acrobat DC, or you have another favorite. Make sure the program you want to use is installed!
Then go to Settings / Apps / Default Apps and click below the icons on Choose default apps by file type.
Scroll down the long list to .pdf. Along the way, marvel at how complicated computers are. Click on the icon and you can choose your preferred program for opening PDFs.
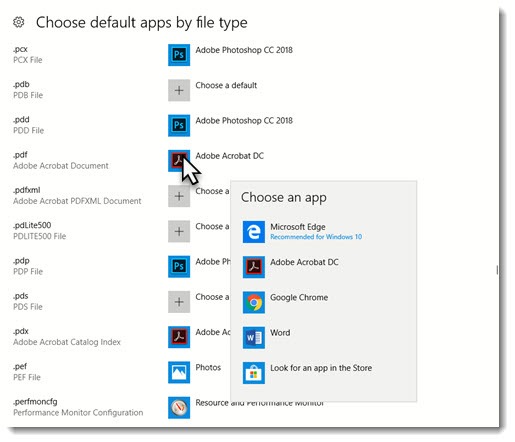
Done! When you click on a PDF file, it will open in the right program. Microsoft has not been changing these defaults with the last couple of updates so with luck you won’t have to revisit this when another update arrives.
This is Windows, and Windows means there are seven ways to do everything. So it’s worth noting that this is not the only way to change defaults.
• In the Default Apps settings window, click on Set defaults by app, then click on the icon for your preferred program and set it as the default for the file extensions it should handle.
• You can right-click on a PDF file in File Explorer, then click on Open with / Choose another app, select the program you want to use, and check the box to “always use this app to open .pdf files.”
• Adobe suggests an interesting technique: right-click a PDF file and click on Properties, then click on the “Change” button by Opens with.
Use whatever method works for you. Edge can be vanquished!

An update of sorts,
Windows 10 has just updated itself to version 1809!!! I had no choice in this, windows just took it upon themselves to update my computer. For starters the update is so big (here’s hoping for lots of fixes NOT) it took two and a half hours to download. It then took three attempts to install, all still under the control of the Big Brothers at MS, when it eventually finished installing the first thing I noticed was my lock screen picture had changed on further investigation it became apparent very quickly that the update had reset EVERY setting to factory defaults or DELETED every third party install that had anything to do with changing/tweaking windows. Tweak UI was gone, advanced systemcare completely reset, right click settings in recycle bin gone and to begin with I couldn’t use the touch pad as, you guessed it, all settings back to factory defaults. If there is a way to NOT download the 1809 update, DON’T.
So, before anyone shouts “thread highjack”, the PDF issue. IT AINT FIXED!!!!!!!!!! Actually it’s now a whole lot worse. Edge still opens all PDF’s in everything, doesn’t matter how many times you reset it to in my case Foxit reader, but now it’s taken over my email! I used to be able to automatically open a PDF sent via email with my default reader (Foxit), not any more. The only way I can get Foxit to open an emailed PDF is to download it first then open it with my choice of reader.
So, the spyware/virus/malware/garbage update for Windows10/Edge did exactly what most expected it to do for the consumer.
ABSOLUTELY NOTHING!
Please, can someone “out there” let me know if any other web browsers “Chrome, Fire Fox, Opera”, I will be switching ASAP, have the same issues. It looks like Mr Gates did the sensible thing and took the money and ran. MS is rapidly going the way of the dinosaurs except we still like to remember the dinosaurs!
As above, doesn’t work! Using Foxit reader, set as default reader in Foxit settings, set as default in win 10/Edge apps and everywhere else I could find to set it as default even did the right click on a PDF file. Forget it as soon as you open a web PDF Edge is there opening it for you. How did Microsoft get away with releasing this P.O.S? And were the hell has the print button gone?
It’s not just MS. I’ve been having trouble lately convincing Chrome to give up control of PDFs opened from the web, too. There’s something weird about PDFs that makes everyone want to take charge of them.
I have used ALL of these methods to change the default app for opening PDF files, including the last Adobe suggestion, and nothing sticks. Other defaults may be changed, but any attempt to change the default for PDFs fails.
I’ve gotta say that MS Edge is really not that bad. Surely not as bad as IE was at least. I mean, it still has a few bugs, but nothing that completely ruins your browsing experience. But I’m still using Chrome haha.