
If you use the Outlook desktop program for Windows, the search bar is going to change and move around and grow and grow and grow like a mutant chicken heart from an old horror movie. And just like the monster, you can’t stop it. (Cue spooky soundtrack music.)
Microsoft is changing the position of the search bar as part of a grand vision that expands Microsoft Search into a universal tool that encompasses web and enterprise data in addition to our own stuff, and uses AI to make our searches so smart that we get over our initial feelings of annoyance.
Not yet for me. I’m still pretty annoyed.
What is changing about the Outlook search bar?
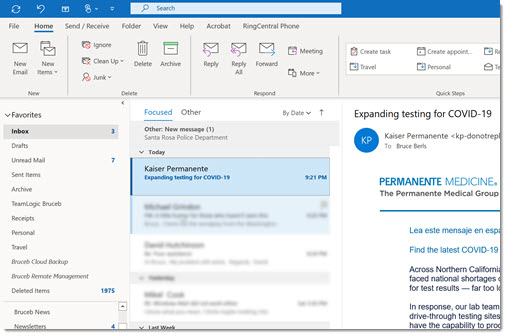
If you’re a long-time Outlook user, then click in the screenshot above to search for a message in my mailbox. Don’t think about it, just use muscle memory, you’ve done it a million times.
Yeah, see, that’s the problem. The search box isn’t there. See it up at the top? Above the ribbon, on the title bar. That’s the new home for the search bar.
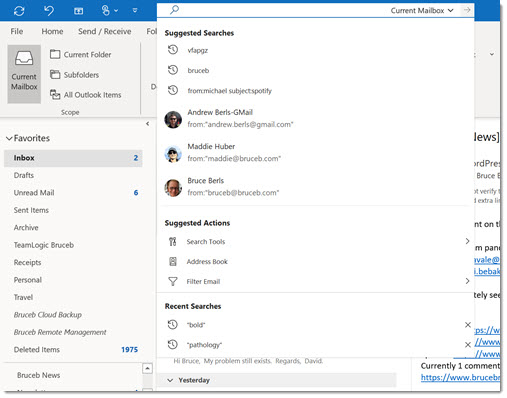
When you click on it, a box drops down with a selection of options – “suggested searches,” searches for a few people that you’ve dreamed about recently, and “Suggested Actions” in Outlook. There is also a section of “Recent Searches,” which amuses me tonight because I can’t actually click on anything listed there. Apparently, they’re only listed to inspire nostalgic memories.
Several things come to mind about that box, that very large box.
But let’s start with the Suggested Actions. In the above screenshot, my Suggested Actions are Search Tools, Address Book, and Filter Email. I don’t recall clicking on any of those things in the last decade. What are those doing there?
You might not have realized it but Outlook has had two search boxes for a while now. In addition to the familiar box to search your mail, there is a second search box labeled “Tell me what you want to do.” When you type what you’re trying to accomplish in plain English, the programs do a very smart search and lead you right to the answer. It’s a friendly and well-designed help system.
My guess is that no one used it, so it’s been combined with the other search box so that all searches are done in one place. Keep it in mind when you need help with an Outlook feature. Why, here’s an example from the new search bar.

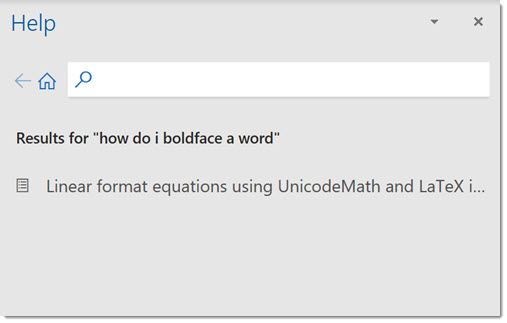
I typed in “how do I boldface a word,” and a pane opened on the right to point me to an explanation of “Linear format equations using Unicode Math and LaTeX.”
Okay, maybe that’s not a very good example.
When will you see the new Outlook search bar?
Lord, beats the hell out of me. It began rolling out in October 2019 to people in the Office Insiders preview program. If you have a Coming Soon switch in the upper right corner, you might be able to toggle back and forth between old and new search bars, at least for a while.
The new search bar is a permanent part of the most recent Office release, but I don’t know when you’ll get that. I had reason to reinstall Office from scratch a few days ago and I got the new search bar.
Expect to see the new search bar at some point between last month and next November. Possibly earlier and definitely maybe later. Or never. Tomorrow. It’s Microsoft update roulette!
What are the advantages of the new Outlook search bar?
Consistency. The biggest reason for this change is to make the search box in desktop Outlook consistent with Outlook online (Outlook.com and Office 365 webmail), and with the other Office programs.
Faster searches. Microsoft says the search engine has been improved. I don’t have any evidence or feedback about this yet. There was room for improvement in the integration between searches of content on your computer and content stored online in Office 365 mailboxes and archives.
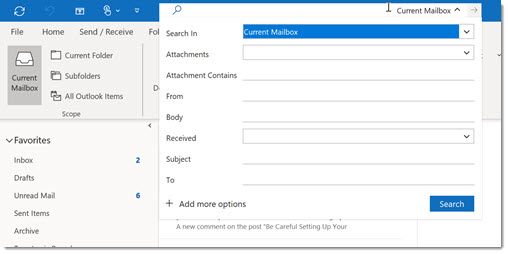
Better access to field searches. This is a big deal. The dropdown arrow by “Current Mailbox” on the right side of the search bar opens a window to search different fields. This kind of search was possible with the old search bar, but it was not easy to discover. You can search TO: or FROM: names, or search only for words in the subject or body of messages. There’s a particularly useful option to search only for words contained within attachments to messages, rather than in the messages themselves.
What are the problems with the new Outlook search bar?
It’s very large. The box that started dropping down from the old search bar was already so large that it covered the first few messages in the list underneath it. That’s been a problem for a while. Drives my wife crazy.
Some of you, though, have gotten used to clicking in the old search bar and then using buttons on the Search ribbon above it.
When you click in the new search bar, the box that comes down covers most of the ribbon. The buttons are still there but you can’t see them.
My guess is that Microsoft believes we don’t need the ribbon any more because everything we need is in the dropdown box. And all it takes is a tap on the Esc key to make the dropdown box disappear, so what are we whining about, anyway?
We’re whining because (1) we’re used to the ribbon and we hate change, and (2) shut up.
Extra clicks With the old familiar search bar, it takes two clicks to switch between searching Current Mailbox and Current Folder. With the new search bar, it takes five clicks. (Click on the search bar / click on the down arrow by Current Mailbox / click on the next down arrow by Current Mailbox / click on Current Folder / hit Enter to run the search and dismiss the box.)
I’m not alone in wriggling with irritation about little things like that.
Search as you type no longer works You’d see results immediately as you typed in the old search bar. The new search bar doesn’t start a search until you hit the Enter key.
It doesn’t matter because the dropdown box would cover the search results anyway because it’s a freaking big box.
Limited options to paste into search box This one is a bit weird. If you copy some text, you can’t right-click and hit Paste with the next search box. You have to use Ctrl-V to paste the text. Similarly, you can’t drag and drop text from messages into the new search box.
Inconsistency There’s some history for this one, but it’s still weird.
If you don’t want to reach for the top bar, you can get the cursor in the search bar if you use the keyboard shortcut to start a search.
Do you know what the keyboard shortcut is? Let’s build the suspense.
If you’re in Word or Excel or Chrome or every other Windows program since the beginning of time, you start a search by hitting Ctrl-F, right? F stands for Find. It’s holy writ. It’s passed down by genetic memory. It’s in cave paintings.
If you hit Ctrl-F in Outlook, it forwards a message. Seriously. I didn’t know that. It’s the weirdest thing. I kept thinking I was making a mistake.
The shortcut to start a search in Outlook is Ctrl-E, because Microsoft.
Keep an eye on the search bar so you’re not frightened when it starts moving around. We’ll get used to it. It’s just a search box. At this point, we’re used to arbitrary changes to familiar programs, right?

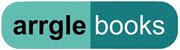
If you are searching through e-mails trying to find the one you are looking for and trying out different search terms, it used to be convenient to type in a search term, click through the e-mails to see if the correct e-mail appeared, then click back on the bar to try a new search term. Now with the new location, the bar as both further away from the results (especially if using the full ribbon) AND smaller, making it a harder target to click on. When you are rapidly going back and forth, this makes the process of identifying e-mails more cumbersome. Search is probably the most widely used feature of outlook. WHY REDUCE THE SIZE OF THE CORE FEATURE AND MOVE IT TO A PERIPHERAL LOCATION?? The shortcut Windows+E was introduced to move the cursor to the new bar, and this works well when typing, but if you want to use the mouse to scroll through and click on the search results, then you would need to switch back and forth between keyboard and mouse. Based on this, this new search bar is decent when using the keyboard only but un-necessarily cumbersome for mouse navigation.
Based on all of this, I conclude that one of the following likely motivated this shift from Microsoft:
A. Microsoft has shifted it’s priority on the Microsoft365 webmail. The Outlook desktop application was redesigned to look more like the Outlook webmail for ease of development, at the expense of actual usability of the desktop app.
B. Microsoft is trying to push it’s “AI/Machine Learning”: “see, the search bar UX doesn’t even matter because our nifty algorithms will identify the right message on the first try”. LOL
Assuming it’s A, this is a slap in the face to all users of the desktop application.
Echoing Anony Moose. I’m using Outlook 16 on a Mac. The biggest issue I have with this huge search box is when I reduce the size of the overall Outlook window, the box takes up nearly the entire bar, and if I want to MOVE the app window over a bit on my little laptop screen, I end up clicking the Search Bar instead. To move the app window, I have to click Very Carefully around where the Max/Min buttons are, while trying not to hit one of them…
I hate it. The bar drops down over the menu. GRRR!!! Just give me a way to choose the old or the new, don’t FORCE me to use the new one for kids playing video games.
This just showed up today for me probably due to when my firm decided to run an update. I used to start (key word is start) typing a persons name and then I could select that person and see all the emails from that individual.
You now have to type the whole name in and select search, whereas before the names would start appearing and you could select the correct person after 3 typed letters. Or 1 typed letter even
I want to old search back!!
I concur and will add one more issue. It’s an extra line (thus less space for the rest of outlook on the monitor).
Was “blessed” with this arbitrary crap last week. Ugh.
For the items you mentioned as advantages, I don’t necessarily use them so not really an advantage – I used the search fields in the toolbar that popped up when i clicked into the search bar, and that was GREAT. Under the problems – totally agree, but there is a way to search as you type – that’s in Options, Search, enable “when possible, display results as the query is typed”. Biggest miss for me on this “improvement” is that even when I added Categories into displayed search fields, it’s a single select – I use categories extensively so it’s useless to me to pull up “ABC” only when i also need “123” because this fabulousness only shows EVERY SINGLE ABC email.
I KNOW! I used to use advanced search to combine categories and flags and folders to only see messages that were in a certain combination of categories, that were not sent by me, that had not been deleted, etc. NOW I’m screwed and will have to visually/cognitively sort through SO much even in my “filtered” searches.
“Advanced Find” is still there: Ctrl-Shift-F
I added a custom group to the ribbon, added Advanced Find to it, and stuck the new custom group in the middle of the ribbon, roughly where the old search used to be. Perfect solution? No. Better than the POS new search? Definite yes.
Thanks – literally for hours I was scratching my head on where the hell is the search bar – as I use it almost more than 50 times in a day and after so many google search I landed on this page and I was like damn it was right there in front of me how come I not noticed it – Well I don’t know how to that you for this post – it saved the growing frustration
Just want to echo everyone else here… it’s awful. I wouldn’t have it so much if it weren’t SO HUGE. Now trying to drag the window between monitors is a chore because there is literally nowhere to click if you’re viewing your calendar. (Yes, if you didn’t notice the search box for main vs calendar is not even the same size!!)
Whoever is in charge of UI design at MS/Office, they need to be burned at the stake as they’re clearly evil and are trying to make the lives of office drones miserable.
I googled:
Microsoft Outlook what kind of moron puts a search box in the title bar?
Google returned this page.
Microsoft needs to educate its people on the most basic, basic, basic UI design rules, and stop spewing garbage
Just give me 5 minutes with the person who invented/implemented this. 5 minutes, that’s all I am asking.
Make my life difficult the new search…..
WTF!!! The new bar is trash please reverse this right away, I was trying to look on current folder and instead every time the filter was on the emails were deleting them as soon as I click on them …. this is the worst update ever
Agree, the new “search” is very disappointing and not user friendly. It hinders me when looking for something while I’m on a online Zoom. It makes me look very unprepared and very unprofessional to my coworkers and clients. Now I gave up on the Outlook search and just use my iPhone search as its easy and fast.
Looks like they simply made it part of the Quick Access Toolbar. Just change the location of the QAT to below the Ribbon and it no longer interferes with the Ribbon options. As to the other complaints, I can’t speak to them as I don’t have this yet but I’m not looking forward to needing to click 5 times to change the search scope.
No such luck – the search bar stays up top even if the QAT is moved down below.
I was just informed of that by a co-worker who already has this. Too bad!
The new position of the Outlook search bar now covers the location of the current folder you’re in and is extremely frustrating. Why would they do such a thing and take a way a useful tool/feature! I never know what folder I’m in when I’m using multiple emails at a time.
I found the tips helpful. but there is a pain that i have with the new search bar.
I always use the refinements with ‘to’, ‘from’, ‘subject’ etc.
I have made a custom ribbon with some of these options, but its a pain to use as still often searches to not pop up and I often manually need to remove the text between asterixes before i can type my query.
I saw in the explanatory text the dropdown menu with exactly the refinements I always use:
–> its the part with “Better access to field searches.”
I cannot get this extra menu to pop-up, the arrow next to ‘all mailboxes’ (or current mailbox), does not do anything (not clickable with result).
i really despise the new search as I now often on phone and cannot get the search i need swiftly and it comes in ‘unprofessional’ through phone.
its horrendous.
thanks in advance for help
try restarting outlook, I had the same problem and it worked for me. After restart the “hey, here is the new search” pop up showed and the arrow worked as described above.
Click on the dropdown for Current Folder, you will see the From, To, Subject, etc.
Agree that this is a hugely adverse development. It is now really difficult to find emails in Outlook– much harder than in Gmail.
Why was this adverse change made by Microsoft?
the new search location is a total crap …
yes totally Crap
For some reason, this update didn’t hit my Outlook until today and I update all the time.
The old way was simple, it was at the top of the message box. As soon as you started to type, other boxes that you added to that area would show. So if I wanted to see any email with Microsoft in it, I type that, then below I would add in the from field ‘Jimmy’ and maybe click ‘last week’. Now the extra fields are not there.
I don’t know why MS can’t just make things backwards compatible, they do this to people all the time.
Hi Matthew, I also just received this update. I noticed that the form-field/ filter fields are still present, click the search bar once, so you can type in the search box; notice there is now a little arrow pointing down on the righthand side of the search box. Click the little arrow pointing down and you should see the advanced search options (which will once again allow to add things like to, from, categories, attachment yes/no).
It takes one extra click, but at least the previous functionality seems retained, hope this helps
Funny thing is, I don’t use the search feature, ever. Additionally I’m in the habit of dragging windows around by grabbing the top bar. Now when I do that it opens the dang search options. I’d love it if this could just get disabled and go away all together.
I smell another Law Suit in the ‘making’ here. Just like the current one for anyone that bought any MS Office Standard version ’97 (but excluding MS Office 2000 Professional) thru to MS Office ‘pre 2013’. Microsoft forgot to tell you ‘everything’ buying this product entails.
I knew about this back in 1998 , just by the Internet ‘Traffic’ being sent out by our classroom computers , over our 56Kb ‘Internet’ connection. Once we register our copies of MS Office 97 as being part of a Training Center, they discontinued this ‘peering service’ on our Training Center computers. But it continued to ‘existed’ on anyone’s computer that had a ‘home’ (personal) set-up , that used one of our Training Center’s MS Office 97s CDs.
I just want previous feature back.
I used to set up search by subject, body, in and Out and I could find anything I want.
Now with this new feature(nothing feature), I am searching the needle in the ocean and got nothing. This new feature is so useless,.
Thanks Bruce. I thought I woke up in the Twilight Zone.
It’s the Microsoft Zone, frequently also a mysterious place.
I totally agree….
What we used to have was “Advanced Filtered Search” where we add different filters using the “More” button inside the Search Ribbon menu.
Now we have “Universal Search” with a pull-down that shows you what Outlook thinks are top hits, when you actually look for something that was long time back and which is why we look for it… 😂
So the AI function and the intention behind it is flawed and it is upsetting us very much…
What I find most irritating and I’m not sure this the fault of the new search bar but I can no longer see my current mailbox at the top of the screen! I have 4 mailboxes and it used to show the mailbox you were on at the top of the Outlook screen and now it doesn’t. PIA. I’m running 2016. Anyone else have this problem?
I have this problem, how do we get MS to fix it ????
Your sense of humor helps ease the pain a bit. 🙂
“Let’s take this wildly useful, convenient, popular feature and make it more cumbersome and tedious!” – Microsoft How the hell do I switch it back? I use the search function a lot to search between multiple mailboxes and this is incredibly irritating process now.
Yes correct ! I want old search back..
I can’t find emails from particular people!. When I type their name i get no results!!!
Can someone help?
Please!
Question. I am using Outlook 2013 at work and when ever I use the search (and I try to avoid it due to this) if I enter more then one word it searches for each of them instead all of them as one phrase. , and if I put “a” in as part of it, it list every e-mail with the letter A in it, which is all of them.
Has this ever been fixed?
Outlook lets you use familiar modifiers. This is still current, I think – Learn to narrow your search criteria for better searches in Outlook. There’s only one that I use regularly, and it might be helpful to you: type phrases in quotation marks to search for the whole phrase. Instead of searching for
a scanner darkly
search instead for
“a scanner darkly”
Noooooooooooooo! Turn it back!
for those of us who remote into work we often have a remote access toolbar at the top of our screen can be slid left or right but cannot be removed. and of course this is exactly were the ‘improved’ search bar resides. what band of idiots dreamed this up i will never know
Change just came for me in September… Hate it. Makes no sense for the search bar to be so far away from the content. Will mean a loss of productivity for one of the tools I use most
Everything in the ‘Refine’ section of my Search ribbon is grayed out. Office Repair is said to fix that, but Office Repair isn’t available from ‘Control Panel -> Programs and Features’. Only option is Uninstall.
How to fix?
thx!
And don’t get me started on Word – why do I get a fatuous “welcome back” comment sliding in from the side when I open up a file I haven’t used for a while…We’re grown ups, we don’t need this childish bloatware from Microsoft.
Notes had Search box above it and made it easy to search my notes. This box is gone, does anyone know how to search the notes section of outlook
At least. The moron responsible for inflicting this brain fart upon us should be fired, sued for reparations, and banished to Siberia. A webcam showing his hardships in Siberia should be on corporate info-screens throughout M$, with the caption: “You will be next if you piss with our users.”
Or better: M$ should declare themselves to be a “legacy” corporation, put themselves out of our misery, and make room for Linux.
^^ DIS
Whoever decided to change the position must be fired and never allowed to design any commercial product.
Hear hear! Hate the new location and look and functionality
“Functionality”…that’s an oxymoron if ever there was one. I hate the new search bar but thanks Bruceb for the shortcut info.
I am so frustrated with Microsoft – the downgrade in Search Bar location and function is appalling. I think we should all get a disount for the extra time it take to search. I cannot use the words here that I would like to use !!! Do they get real users to actually look at this stuff first??
Fire the idiot who that this was a good idea
At least. The moron responsible for inflicting this brain fart upon us should be fired, sued for reparations, and banished to Siberia. A webcam showing his hardships in Siberia should be on corporate info-screens throughout M$, with the caption: “You will be next if you piss with our users.”
Or better: M$ should declare themselves to be a “legacy” corporation, put themselves out of our misery, and make room for Linux.
Ditto!
I would welcome the search box anywhere on the page as long as it actually worked!
The problem with outlook search is that it does not work and has not for a few years.
Every time I search, it says “there is a problem with your connection, lets look on the server” and then it does not give all the results, as I know that the item I am looking for exists.
As a 365 subscriber, I end up using OWA when the search fails (often), it gets everything and works.
MS cannot fix it and I see loads of forums with people having the same issues.
I say, bring on as many changes and styles as you like MS, just make sure it actually does the job!
Why can’t I search city names or zip codes now?
I mean in Outlook address book.
Wow, didn’t even realize they flubbed the location search functionality. Ridiculous
This new “search at the top” SUCKS!!!!!
To say the new search bar position sucks is an understatement !!! Why not A/. keep it where it was B/. move it to where it is in Outlook OWA ??? I struggle to read the very top of the screen – PLEASE give us the option to move the search back to where it was.
I miss my MAC and Entourage. Why did they not expand, improve and write it for Windows. If i really need to find an email quickly, I use my iPhone.
I hate this new search bar so much. I can’t trust it anymore, it never brings up the messages I want to see
This is ridiculous YOU OUTLOOK are over engineering!!!!!!!!! YOU need to give us the option on what version to USE!!!!!!!!!!!!
I found a small work around to the issue where the new Search bar blocks the “Refine” section. To the left of the bar is the “Customize Quick Access Toolbar”. Using More Commands, I’ve loaded enough shortcut icons that it pushes the Search bar over to the right and now doesn’t block the Refine section.
that’s so helpful.
You have described the issue well. When searching for something in particular it is sensible to identify closely what it is you are looking for to avoid ‘finding’ many other things that are not of interest. The new search inhibits that freedom of choice. It makes it more difficult to look for something, rather than ‘everything’ or ‘anything’ . Give me the old Search tab any day.
Mine just changed… Dont Like it at all. Cant find emails I am looking for. Any way they will allow us to move it?
i seriously am so annoyed. i dont need to search the internet to find an email from my boss. if anyone figures out how to move it back, please post. this is so irritating.
This was so poorly designed. It blocks the refine search filter buttons and reduces paste functionality. It makes me wonder if an intern designed this and no one at Microsoft actually tried using it before pushing it to the mainstream.
I tried it in the past with the coming soon feature but promptly submitted feedback and disabled it. It looks like Microsoft (as usual) does what they want with no care for user feedback. The general consensus online seems to be that no one likes it.
I’m so annoyed. I hate it!
Ditto
It took me an hour to find this post. All the others kept telling me how to fix it. With all the crap in outlook you would think they would have made this an option.
Once again at age 67 I blamed my mind on why I could not find the search bar! Am I going crazy? It was always there?? What happened? Was it a dream? Oh maybe I was thinking of google search bar with easy access?? Maybe Outlook never had a convenient search bar?? and I am on overload? Funny how I googled and googled, and asked friends, and they said no theirs had not changed. Was it me?? I still work and now from home and thought :: Its time to retire I am loosing it… Until I saw this article . Thank God !! I don’t need to retire, I am not loosing it.. !! Microsoft is!!! I think its time to go back to AOL!! or see if AARP has E-mail that does not have to constantly update to make things harder for you!!
Searched today for an email sent to someone with the word “bigfoot” in their address. Outlook couldn’t find it unless I added “redbigfoot” which is the actual start to the email address. This seems like the most basic possible competency, which the old Outlook had, and the new Outlook lacks.
My Outlook just updated to this new ‘feature’. What possible reason would there be to put a drop-down menu inside the title bar of a window. Not even on MSoft’s Fluent UI design site (https://docs.microsoft.com/en-us/windows/uwp/design/downloads/#samples) would they remotely suggest developers should do such a stoopid thing. Almost as bad as the vile new purple color scheme for Teams.
I use Remote Desktop to connect to my workstation, now I have to slide over the session drop down or it slides in front of my search box every time I go to search.
Absolutamente horrible. Como a este TEAM se le puede ocurrir poner donde mas molesta, y no dejar la opción de elegir quitar o una simplemente una configuración de elegir el lugar que cada una requiere y considera menos molesto, o ideal para su uso.
Worst change ever. Any suggestions for a good Outlook replacement? If someone can come up with a quality one, Microsoft is just begging to be replaced.
Absolutely awful! Another mistake by Microsoft. We disabled office updates and it still moved the search bar. Just another Microsoft idea we all have to suffer through. Making the search bar uniformed across programs is the same reasoning they had behind the Windows Phone. How’d that work out?
It is really awful. Could they have considered a focus group to ask for opinions?
@Collen there is a focus group – on UserVoice – and you can vote to have the option of above or below here: https://outlook.uservoice.com/forums/322590-outlook-for-windows-desktop-application/suggestions/39046513-search-at-the-top-option
THANK YOU!!! I used to work in a company that relied on Lotus Notes, then Outlook. Spent my day fixing outlouk far more then Lotus Notes. I had to live at UserVoice so that I can get enough people to vote for a change to be reverted back. Like the Focus mailbox.
This change is almost as bad as the Microsoft Teams app they came up with. Both SUCK!!!
I refused to used Teams in the company and now I am forced to use this horrific search bar that makes it near impossible to find the emails I need!
As a manager of an international company I have thousands of emails and sometimes that many for one project. How am I supposed to find an email I referenced now????
Thanks for making my job more miserable than it already was Microsoft.
BOTTOM LINE, IS THERE A WAY TO CHANGE BACK TO THE OLD SEARCH BOX? PLEASE REPLY ASAP!!!
There isn’t, sadly.
It is ridiculous that it is 4* up the search time that we had earlier, I really on what sense this was brought into picture. Please make an option to bring up the search option to the place where it was put up actually. It looks like you search for a fish in a sea and the net is filled with full of stones which is not at all useful.
TOTALLY AWFUL!
Are any of these comments making it to anyone at Microsoft? This change is TERRIBLE. Someone with good intentions, forgot to ask ANYONE who uses Outlook what they thought.
Same reaction as most folks here: searched and searched and only found outdated articles before this one finally came up. My search bar appeared overnight, today is the first day.
When I finally found the new location for the search bar I was a little embarrassed, it’s actually kind of hard to miss now that I know where to look.
Regarding autofill – Change the settings File – Options – Search and select “When possible display results as the query is typed”
There are other ways to customize it eg adding or subtracting the number of fields it will search
Hope this helps
The option to search-as-you-type in Outlook no longer seems to do anything. It’s not obvious when you’re searching mail folders, because the drop-down box covers the mail column where you might see the results. I’m really conscious of the loss in the Contacts folder, where I was accustomed to finding names by typing and correcting spelling on the fly until I had the right result.
In Windows File Explorer, search-as-you-type kind of works – it populates the drop-down list but not the main Explorer window. And sometimes (but not always), clicking on a result in the drop-down list opens that item.
Die.
Absolutely terrible.
So Annoying…I use Remote Desk Top and the search bar is hidden under the control tab… Hate it! Someone at Microsoft, please provide a way to adjust the location of the search bar…
Worst update ever. Now you can not cut and paste items in the search field.
I get emails from a sales portal, cut and paste the email address in the search field to see when I emailed this person last.
Nope, can do that anymore.
What a terrible update.
Our Whole office hates the new search bar!!!!!! Please change it back!!! PLEASE
Here is the feedback that I left within Outlook:
For the love of God, PLEASE either move the Outlook Search bar back to where it was, or give us the option to have it in its normal place or in the title bar. I absolutely HATE having it in the title bar, this is the most asinine thing I’ve seen Microsoft do in quite some time.
Agreed
Brent – vote here https://outlook.uservoice.com/forums/322590-outlook-for-windows-desktop-application/suggestions/39046513-search-at-the-top-option
A good change would have been to remove or increase the search results limit of 1,025 items!!! Moving the location is just bad and not providing an option to change it back is bad as well.
Very bad! Not in a natural area to search emails. Plus once you are done finding your email, erasing your search does not bring you back to the top of your inbox, now you have to click on inbox… When you make changes, they are supposed to be more efficient! Come on!!
If these little assholes would get off their skateboards and stop eating Cap’n Crunch, maybe we would get something useful out of them. Search within Outlook for me has been hit or miss for over a year now – mostly miss – but I do use it often, rather than take the time to sort the literally hundreds of email messages I receive daily into folders. Most of these little pukes use their phones nearly 100% of the time anyway, or use O365 online and not the desktop ‘app’ any longer, so it’s slightly understandable. Whatever – I guess I ‘ll just have to get used to it. and, STOP MOVING MY DAMN CHEESE!!!
This is terrible, can anyone tell me how to cancel the search, because I can’t see my inbox items except those I searched for.
Please help.
This new search location is stupid and the search is not working as the old one, at least for me!
Everyone, if you don’t like it send a feedback from within the Outlook Feedback sections. I hope that MS starts listening to people.
What are the advantages of the new Outlook search bar? “Consistency”? LOL yer it is consistent at being inconsistent. this has to be the worst update to date
I’m breaking out in hives here (not really). Why do they change things that are perfectly fine??? Stop messing with our layout. Us A Type personalities don’t want change! Or at least give us the option to maintain the old way of doing things. This is going to drive me nuts……
How the ***k can they do this! Can’t even get the new “box” to come up. I have absolutely NO search capability! If it were not for the “Quick Parts” feature I would be looking for a new service.
Howdy people! The following has worked for me and hopefully will work for you. Same as many of you I was irritated by the new search bar location. Disclaimer: Whatever the heck you do, you’re doing it at your own risk and I may not be under no circumstance held responsible! Here’s what has worked beautifully for my company laptop with W10Pro (I have Admin rights) and MS Office 365 Business edition installed:
1. Try to recall when was the last time (approximately) you’ve seen the search bar in the normal location.
Cross-reference it with dates of MSO Updates posted here:
https://docs.microsoft.com/en-us/officeupdates/update-history-microsoft365-apps-by-date
If nothing rings the bell then you may attempt to use the following number: 16.0.12430.20184.
It corresponds to 2020/01/30 MSO Update – Version 2001 (Build 12430.20184).
2. Follow the steps https://www.cnet.com/how-to/how-to-revert-to-the-previous-version-of-office-365/ and don’t forget to reboot after all. Do not expect any miracles before then. Good luck!
Thanks! This didn’t work for me, but I reverted using this https://support.microsoft.com/en-us/help/2770432/how-to-revert-to-an-earlier-version-of-office-2013-or-office-2016-clic
Also, go vote here to add the feature for user to select search bar location:
https://outlook.uservoice.com/forums/322590-outlook-for-windows-desktop-application/suggestions/39046513-search-at-the-top-option
I just don’t understand the thinking of some people….. was someones job replaced for such an action because the DICKHEAD who thought of this doesn’t deserve a job, anyjob…. no job is fitting for this IDIOT who not only approved this change but actually got it through the planning and approval stage.
I am old school and DICKHEAD if it aint broke —- DON’T FIX IT !
has anyone figured out how to get the “classic” search feature back? This is horrible! I’ll move to thunderbird unless there is a workaround for this — it’s the worst!
The old search bar was user friendly & efficient!! –
the “new & improved” search bar is frustrating and is getting on my last nerve!
Your article was well written & made me smile!
This is very frustrating!!!!!! I have to be able to search out last correspondence with clients and this just screwed it all up!! it doesn’t even search correctly!!! How do I turn it back to the old way!!!!????
I don’t particularly like the search bar being moved above the ribbon, but I’ve now gotten used to that location. What I DO mind is:
1. Recent searches are no longer retained/available. Original article says there was an option present, but that it did not work. I don’t even have that option.
2. Search no longer starts as soon as I begin typing.
These two have been pointed out by others. What I’ve not seen mentioned is search tries to search the server first, as it has in the past, but now for every search, in every mailbox, in every folder, I get the message “We’re having trouble fetching results from the server…”. I must then click on the link to tell Outlook to search my computer. So searching servers is broken across the board, and there is no way to make searching the computer the default.
Once again, Microsoft completely screws up an, and I use the term VERY loosely, update.
I’m increasingly upset at the removal of search-as-you-type. I’m noticing it particularly in the Contacts folder, where it used to be possible to begin typing and stop when the right name appeared, or correct typos on the fly when it was obvious the search was off course.
I haven’t seen server errors myself in this context, but I’ve dealt with them before and you’re right, it’s frustrating.
who ever came up with this idea..stop it!! the old way was simple easy and effective….. it speaks volumes that i had to google to figure out where “find” had gone!! I have just wasted and hour… Great artificial
FRUSTRATING!!!!! MICROSOFT – THIS IS NOT A GOOD CHANGE. I hate that I cannot find emails quickly. I am literally looking at an email I am “test searching” in my Inbox. When I use the new search bar, the results say that no match was found. What the heck!?!
Whomever came up with this idea at MS approved it is a complete idiot. When you click in the search bar above the ribbon, it opens a window that completely covers the part of the ribbon that has “to”, “from”, “subject”, etc., which are exclusively made for searches! Now the search function won’t allow me to use these filters anymore. What a joke.
Location is hugely inconvenient. Why are they taking steps backward? Their staff sound ridiculous when they say the engineers think this is better. This is going to be a huge problem across the board.
Changing the search bar was a terrible idea. PLEASE REPLACE IT AND THEN LEAVE THINGS ALONE!!!!!!!!! I don’t understand the constant and ongoing changes with Outlook. Change for the sake of change makes no sense at all.
Microsoft PLEASE PUT THIS BACK TO THE OLD SEARCH. Agree with all comment above. It is not at all helpful.
Absolutely useless, I hate it. As usual, Microsoft upgrades us into a far worse platform. Can they please fire the team that came up with this nightmare. I am moving away from Microsoft, this is too much.
It works just like the search bar in MS Teams. I like it and think it’s an improvement.
I hate it as well. I like to search my contacts in the Card view but can no longer do that. And somehow the search shows that on some people I have two entries for them when in fact I don’t. What a cluster. Wish they would provide access to old way.
Agree with everything stated….for the “Current Folder” 5 clicks, you can get that back to 0 clicks by changing the default.
Go to “File” –> “Options” –> “Search Tab” on the right –> “Include Results from:”,…change from “Current Folder.Current Mailbox….” to “Current Folder”
The new search bar is illogically situated and dysfunctional – won’t search server mail and confuses mail seraches with help searches – Please provide a legacy option
I loved your take on the new Search Bar and your informative article! Thank you for making me laugh as well as not feeling alone in disliking this atrocious new set up. =)
Please please put it back where it was. This is making me so slow.
Its affected my mood.
Interesting read, I wish I had seen this before i spent 2 hours trying to get the search bar back!!!! I hate this new one, I am continually searching for emails sent and received and this is a poor alternative for this. Very bad decision
I just did the same dang thing… I found old articles saying toggle the “coming soon” slide, but it’s not there. Glad I found this before I FURTHER wasted my effing time. What a useless & counter-intuitive feature.
Whos brain fart was it at Microsoft to place the Search Bar at the top of the Title Bar…?
Anyone with a brain would have asked the question, will my user base find it more functional…?
I use the Search Bar as often as I receive emails. It’s very annoying to have people @Microsoft mess with my productivity. Have any of you people at Microsoft every heard of the adage, if it ain’t broken don’t fix it…!?
How the hell is anyone meant to enjoy this product when it keeps changing every time there is a change in season…?
If Microsoft has run out of ideas, perhaps they should think about asking its user base before making changes and calling it ‘innovation’. It’s not, its regressive, unproductive, and really fuckin’ annoying…!!?
Please place the Search Bar, back where it was most useful to everyone that pays your salaries at Microsoft, i.e., below the fuckin Title Bar…just above the emails, where it was most useful and functional.
Whatever warped rational you care to use in your rebuttal, you’ve missed the main point…..end-users experience, AND as a consequence, their productivity…which is the most important, and trumps your weak rational of ‘consistency’. Consistency for whom…Microsoft programmers?
Here’s a useful Innovation Idea for Microsoft, should you people have nothing more useful to do and run out of ideas: Why not have the Search option listed when one right-clicks a mail listed in the inbox? This search feature should appear somewhere under ‘copy’ and could default to the sender you’ve selected, which then yields all emails they have previously sent. Wouldn’t that be a time saver for your user base, how many people do you think would throw stones at Microsoft for that new feature creeping in …?
And while you’re at it….perhaps it’s time to start looking for someone else to replace you ‘head of innovation’….whoever this person is, it’s maybe time for them to join the Public Service. It’s where they belong, it’s where they can thrive and do more policy ‘innovation’ and cause maximum damage to the economy.
BTW: Have you read Donald Trump’s feedback on your the new positioning of the ‘Search Bar’ in O365, dated 7 May 2020? It seems he too hates this Microsoft brain fart! Well, guess what? I’m with him on this.
Just had to say how funny I thought the article was! Well written and I agree on all points! LOL
hate hate hate the new outlook search. Microsoft should really let you have a choice. I have always hated being forced to use something I don’t want to or being forced to have things changed when I don’t want them too. Microsoft has gotten really bad about changing things without asking their customers and if you don’t like it to bad, cause there is now way to change it back. So now I am stuck with something i literally hate, and because they are a monopoly i have no choice but to use them. Thanks Microsoft for making your product suck more and more and more. When did you stop caring about your customers, was it when you got to big for your own shoes, or when you realized that you monopolized the market and people couldn’t just switch. Either way you need to remember why you are where you are and start caring about your customer again.
What the HELL!!?!!?! Here is a thought…let us choose. If this is the new layout, I will cancel, and request a refund. I do not agree and I do not want it.
Bad enough you moved it but 5 clicks to find something…ridiculous
This new form is crazy bad. What in the world was outlook thinking.
Great solution. Now I find exactly what I wanted and it’s covered from the search box so I cannot see it!
Does anybody at MS actually use their products? Then it explains why they are so inefficient!
I HATE the new search tool. it NEVER finds anything in my inbox when I need to find an email fast, like the old way!!! PLEASE BRING IT BACK
Fucking hate it!
+1
Since it’s not anymore a “coming soon” feature, it’s impossible to get rid of it.
The new Search function is horrible. Prefer the old way. How do we get this changed back? Frustrating!!
It is the worst! I’m so pissed.