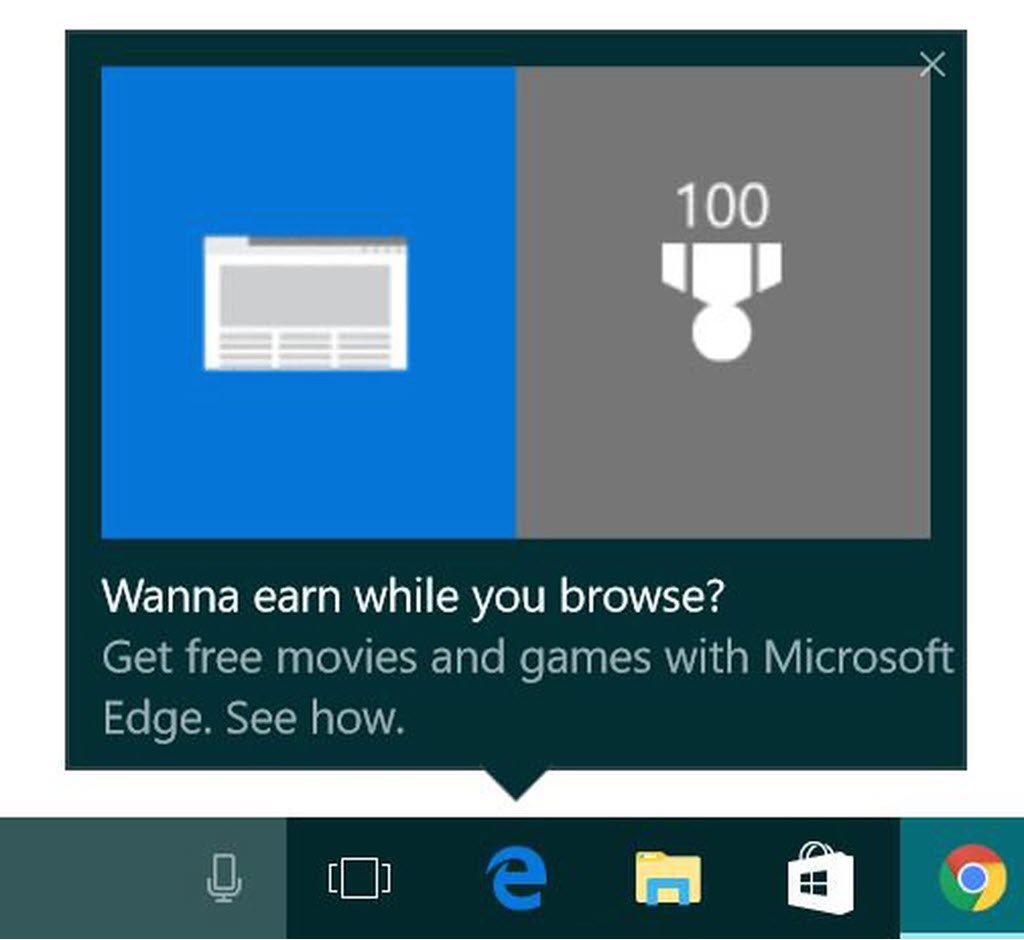
This is a collection of default settings in Windows that I change to make computers less annoying. It reduces the number of ads for Microsoft disguised as “tips” and “suggestions,” and it softens some of Windows’ rough edges. There are tips below in these categories:
- Taskbar cleanup
- Notifications
- More Microsoft ads AKA “fun facts,” “tips,” & “suggestions”
- Startup & background programs
- A few other changes to default settings
There are a nearly infinite number of Windows settings that might strike you as problems. Cool! We don’t have to agree. In particular, I am not going to get into the privacy settings, which drive some people to distraction. I’m fine with Microsoft getting diagnostic feedback, and if we’re going to see ads (and we are), I would rather have them be targeted so there’s at least a faint chance that they’ll be relevant to me. Track down articles about Windows privacy if that stuff bothers you.
Taskbar cleanup
- Unpin Edge After you install Chrome, right-click and unpin the Edge icon. (You’ll have to do it again after you get the new Edge update.)
- Unpin Store Right-click and unpin the Store icon.
- Unpin Mail If you’re an Outlook user and you’re not going to use the built-in Mail program, right-click and unpin Mail.
- Remove unused features Right-click an open space on the Taskbar. Uncheck Cortana, Task View, People, and Windows Ink Workspace.
- Remove or reduce the search box In the same right-click menu, you can set the Search box in the lower left to be an icon or hidden completely.
- Remove manufacturer toolbars In the same right-click menu, you can turn off Toolbars installed by the computer manufacturer. HP, Lenovo, and others are fond of putting toolbars in the lower right corner.
Notifications
Most of the following tips are handled in Windows Settings – click on the Start button, then click on the gear in the leftmost column. (Want to feel like a tech hipster? Open Settings by pressing the Windows key to the left of the spacebar and clicking on the letter “I”. You can remember it because “I” stands for “Irrelevant To Settings.”)
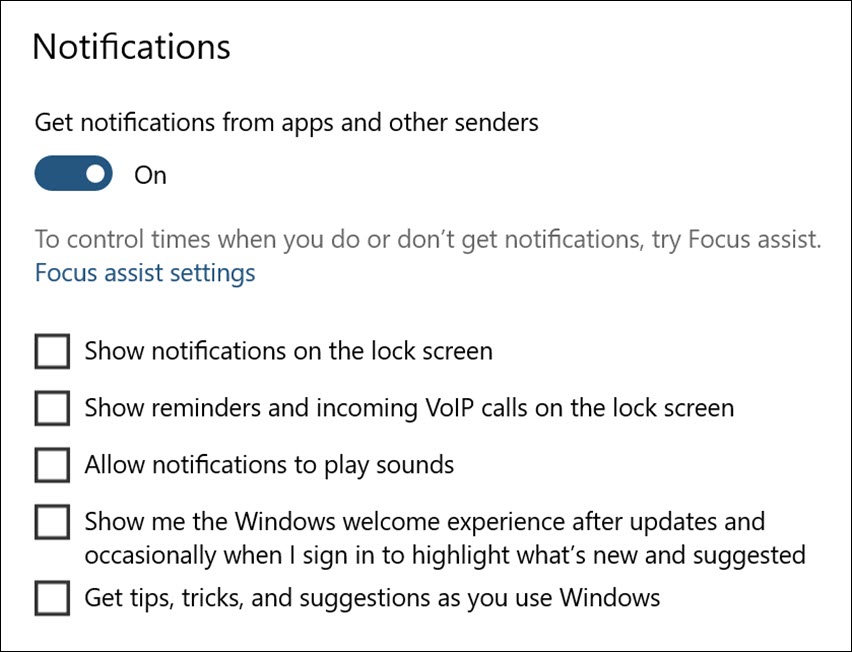
Start in Settings / System / Notifications & actions.
Turn off notifications
Notifications pop up from the lower right corner. Windows will notify you about security scans; Outlook or Mail will notify you that a new email has arrived; Dropbox or other apps will notify you when something is changed or an update is ready.
You can turn off all notifications from Windows and all programs with the slider Get notifications from apps and other senders.
Turn off Microsoft ads
If you don’t turn off all notifications, you can at least turn off Microsoft ads.
- Uncheck Show me the Windows welcome experience after updates and occasionally when I sign in to highlight what’s new and suggested
- Uncheck Get tips, tricks, and suggestions as you use Windows
Turn off notifications from individual programs
Also, if you don’t turn off all notifications, you can turn off notifications from individual programs in the next section, Notifications & actions. I typically turn off at least Cortana, Microsoft Store, and Skype.
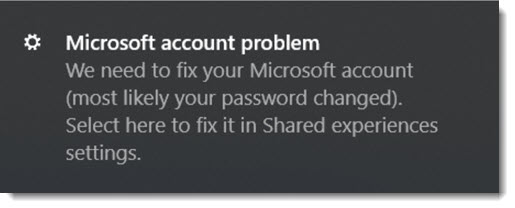
Turn off shared experiences Next, go to Settings / System / Shared experiences. Turn off both Sharing options to reduce the number of popups from the lower right corner about the need to “fix your Microsoft account.” I’ve got those turned off on my computers and I still occasionally get that popup, but at least it’s less often than before. This is a particularly pointless and annoying message.
More Microsoft ads AKA “fun facts,” “tips,” & “suggestions”
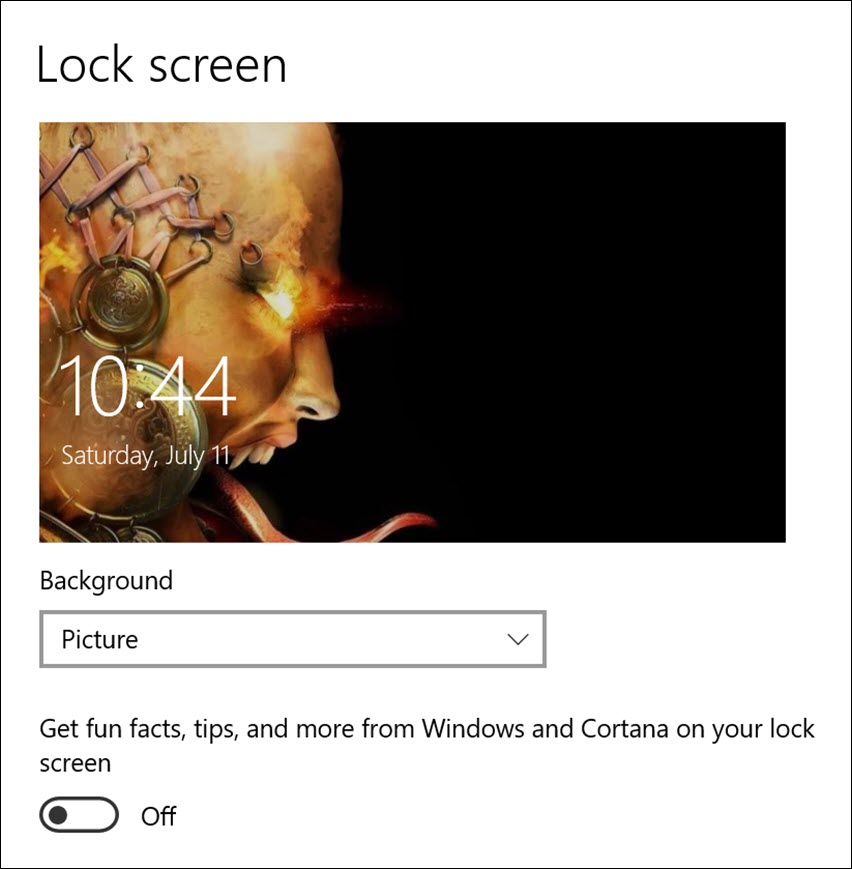
Lock screen Reduce clutter on your lock screen. Go to Settings / Personalization / Lock screen and turn off Get fun facts, tips, and more from Windows and Cortana on your lock screen.
Start menu Remove a bit of clutter from your Start menu by going to Settings / Personalization / Start and turning off Show suggestions occasionally in Start.
It’s also possible to clean up the Start menu tiles by right-clicking them and unpinning them. You can organize them, add the programs you use most often, or even remove all of them. I’ve stopped making the effort on my own behalf or for clients because I find almost everyone has learned the skill of never looking at them. They just don’t matter.
Startup & background apps
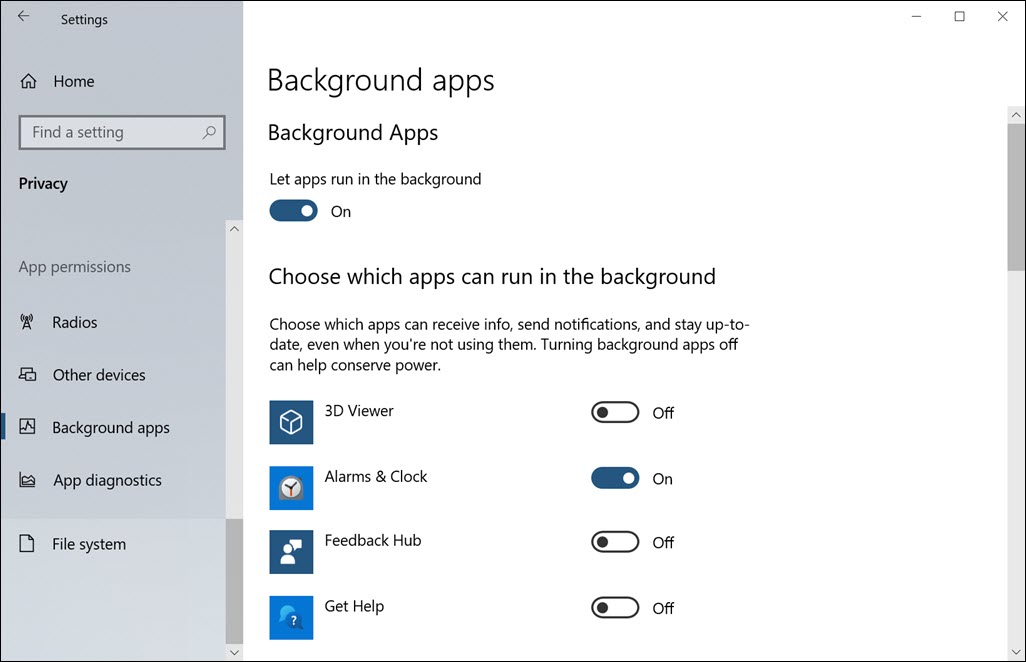
You can improve computer performance by reducing the number of programs that start up automatically or that run in the background. You are not uninstalling the programs; you can use them normally any time, but they won’t take any processor power or memory when you’re not actively using them.
Startup programs To stop programs from running automatically when you log in, go to Settings / Apps / Startup. I frequently leave utilities alone to avoid breaking things, but often there are programs that I know I do not intend to use. This is where you can turn off the intrusive Microsoft Teams startup screen if you are not a Teams user.
Background apps To stop programs from running in the background when you’re not actively using them, go to Settings / Privacy / Background Apps. At least turn off Microsoft Edge and Skype if you do not use them – both are memory hogs. Most apps won’t run in the background unless you start them, so it won’t make much difference if you turn off Microsoft programs you’re never going to use. Still, it doesn’t hurt to turn off Feedback Hub, Get Help, Maps, Paint 3D, and other Microsoft fluff.
A few other changes

Turn on file extensions In File Explorer, click on View and check the box for File name extensions. This allows you to see .PDF, .DOCX, and .JPG at the end of a file name. I have never understood why those are not displayed by default.
Turn off the setting that hides scroll bars This is a personal bugaboo – I hate it that scroll bars collapse to thin, nearly invisible lines until you hover over them. Go to Settings / Ease of access / Display and turn off Automatically hide scroll bars in Windows. I ranted about that setting in this article.
Set default programs Default programs are set in Settings / Apps / Defaults. That’s where Chrome is set as your default browser, and business users set Outlook as the default mail client. Personally, I install VLC, the Swiss army knife for media files, and set it as the default for music and videos. With a little digging in the options under the list, you can set Acrobat or Acrobat Reader as the default for PDFs, if they didn’t take care of that when they were first run.
Turn off activity history There is one privacy setting that is overreaching. Click on Settings / Privacy / Activity History and turn off Send my activity history to Microsoft. When you’re logged in with a Microsoft account, that setting sends detailed information to Microsoft about your web browsing, the files you’re working on, and the apps you’re using. The feature allows you to pick up where you left off on a different device. That’s a moderately interesting idea, but if you’re not using that feature (and you’re not), then this is far more than Microsoft needs to know about you.
There, wasn’t that satisfying? Your Windows experience will be pure and peaceful. You will feel a Zen-like calm. You will be focused and productive.
That will last for thirty or forty seconds until your computer does something else maddening, because that’s what it’s like to use a personal computer. But every little bit helps, right?

If you are tech savvy enough to edit the registry, you can also remove bing from the start menu search. Here is an updated article from howtogeek: https://www.howtogeek.com/224159/how-to-disable-bing-in-the-windows-10-start-menu/
Sweet! Whenever I mention editing the registry in something that might be read by non-tech people, I add a warning for the unwary.
The worst of it is windows 10 with the stupid HP “enhancements” for their thinkpad’s installed….. Drives me nuts. I have yet to figure out how to get around the HP trash…. drives me nuts, in particular the keys that HP in their “wisdom or cheapness” decided to leave out. Finding the registry or whatever it is called is the first challenge. Not self inflicted, the wife decided this was the laptop I needed…… growl growl growl