 LogMeIn has become the most widely used product for remote access to a home or office computer. Remote access is requested by more offices all the time as a cheap and efficient way to use line-of-business programs at the office from a home computer or notebook or iPad. LogMeIn is free or cheap, it’s secure, and many people find it easier than any alternative, even if there’s a Small Business Server at the office that will set up a Remote Desktop session.
LogMeIn has become the most widely used product for remote access to a home or office computer. Remote access is requested by more offices all the time as a cheap and efficient way to use line-of-business programs at the office from a home computer or notebook or iPad. LogMeIn is free or cheap, it’s secure, and many people find it easier than any alternative, even if there’s a Small Business Server at the office that will set up a Remote Desktop session.
LogMeIn deserves fifteen minutes of your time to understand its basics! Please treat it like any other service that affects your productivity and your security: take the time to learn its features and its controls. Read the information on the web site, figure out the differences between the company’s products, watch the videos! Don’t get caught in a hotel room on a deadline trying to use it for the first time.
This isn’t a tutorial but these are the things I explain most often to new LogMeIn users.
LOGMEIN PRO
When you sign up for the first time, it’s not obvious that what you’re installing is a trial version of LogMeIn Pro. After thirty days, you will be urged to buy a one-year subscription to LogMeIn Pro.
You’re not required to do that. If you decline, LogMeIn will still work. It will automatically be dropped to the free version of LogMeIn.
There are meaningful features in the Pro subscription. You should pay for the Pro subscription if you might use them. The three big ones:
LOGIN CREDENTIALS
There are two different sets of credentials.
When you go to www.logmein.com, log in with your email address and the password you chose when you signed up with LogMeIn.
After you’ve logged in, you’ll see a list of the computers running LogMeIn that are associated with your LogMeIn account.
Clicking the Remote Control button brings up another request for a login name and password. These are the credentials that you use to log into the remote computer when you are sitting in front of it.
- User name is the name expected by the remote computer. You need to know whether your office login name is Bruce Berls, bruceb, or Bruce-Berls!
- This screen is looking for the office password to log into your computer – not the password to log into the LogMeIn web site.
- Log on to will appear if your office computer is part of a domain run by a server. If so, you’re probably putting in credentials for the domain (“BERLSNET”), not the individual computer (“BRUCEB-PC”).
Again, these are exactly the same credentials that you type in every day without looking when you’re sitting in front of the office computer.
LEAVE YOUR COMPUTER ON
You can’t connect to your computer if it is asleep or turned off. If you’re going to use the computer remotely, make sure it’s set not to go to sleep (Control Panel / Power Options) and don’t turn it off when you leave for the day.
USE LOGMEIN FULLSCREEN
Your remote session will appear in a window. LogMeIn will scale the display so everything fits in the window. Frequently that will make everything on the remote display appear to be very small.
In the upper right corner of the window is the button to make the remote session fill the screen. When you’re running fullscreen the display shows everything from the remote computer; your local desktop completely disappears.
In the fullscreen view a small toolbar floats in the middle of the top of the screen. It slides out of sight, then returns when you move your mouse near it. One of the buttons on it will return the remote session to a window so you can work on your local computer without disconnecting the remote session.
SWITCH BETWEEN MONITORS
If you have dual monitors at the office, another button will appear to switch your display between the two monitors.
There are many more interesting things to know about LogMeIn! Give me a call if I can help you get started.

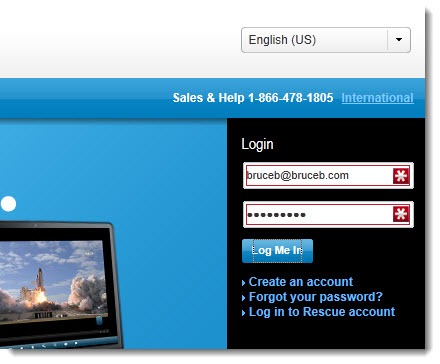
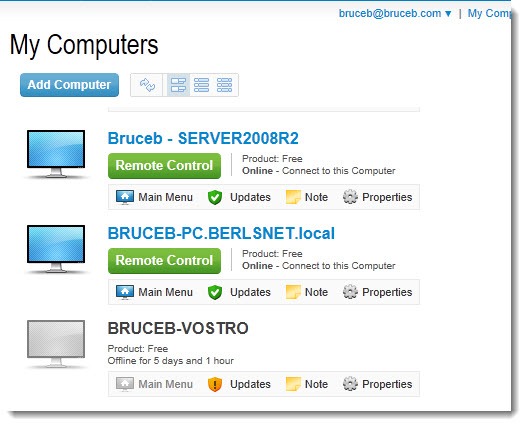
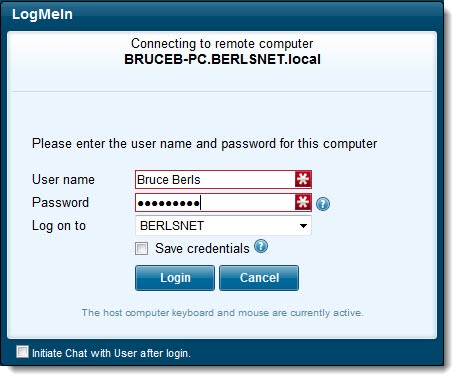
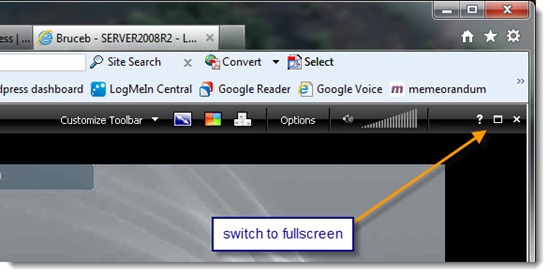

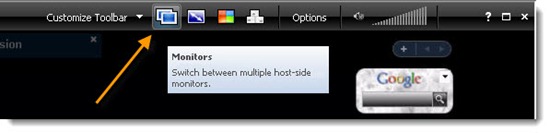
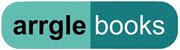
Thanks for the summary. I was perplexed by the Free/Pro paradigm. I have been using GOTOMYPC for years (at $20/month). Hard to believe that this will really work for free (or cheap).